Tabellen bearbeiten
Mit Hilfe der Icons  in der Werkzeugleiste können Tabellen sowie einzelne Zeilen und Spalten erstellt, bearbeitet und gelöscht werden.
in der Werkzeugleiste können Tabellen sowie einzelne Zeilen und Spalten erstellt, bearbeitet und gelöscht werden.
Tabelle erstellen und bearbeiten
Mit einem Klick auf das Icon  öffnen Sie das Dialogfenster (Abb. 1) für die Erstellung einer Tabelle:
öffnen Sie das Dialogfenster (Abb. 1) für die Erstellung einer Tabelle:
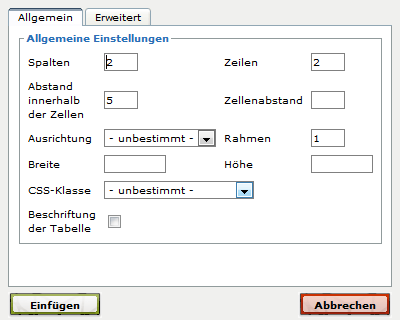
Abb. 1: Tabelle Erstellen / Dialogfenster Tabelleneigenschaften
"Spalten": die gewünsche Anzahl von Spalten (Kann später im Editor geändert werden.). Im responsiven Design sollte sie so gering wie möglich sein, damit der Inhalt der Tabelle auch auf mobilen Geräten angezeigt wird.
"Zeilen": die gewünsche Anzahl von Zeilen (Kann später im Editor geändert werden.)
"Zellenabstand": wird zentral gesteuert
"Ausrichtung": - unbestimmt -.
"Rahmen": 1
"Breite": 100%Tabellen mit anderen Breiten werden auf mobilen Geräten nicht optimal dargestellt.
Eigenschaften einer Zelle
Ausgewählte Zellen lassen sich einzeln formatieren  (Abb. 2)
(Abb. 2)
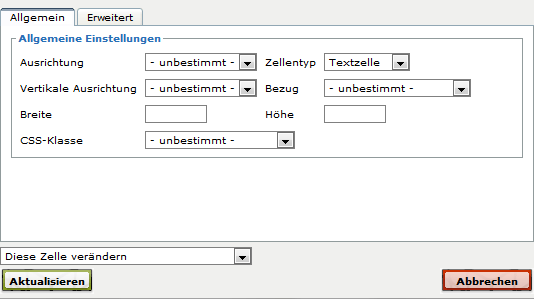
Abb. 2: Dialogfenster Zelleneigenschaften
"Ausrichtung": - unbestimmt -
"Zellentyp": Textzelle oder Überschrift (Abb. 3)
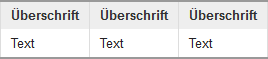
Abb. 3
"Vertikale Ausrichtung": oben
"Bezug": - unbestimmt -
"Breite": leer"Höhe": leer
"CSS-Klasse": - unbestimmt -
Im Drop-Down-Menü unten können Sie die Einstellungen für die gesamte Tabelle bzw. einzelne Spalten und Zeilen übernehmen.
Spalten und Zeilen einfügen
Mit einem Klick auf die Icons  fügen Sie Spalten und Zeilen rechts bzw. links von der ausgewählten Zelle. Es öffnet sich kein Dialogfenster.
fügen Sie Spalten und Zeilen rechts bzw. links von der ausgewählten Zelle. Es öffnet sich kein Dialogfenster.
Spalten, Zeilen und Tabelle löschen
Mit einem Klick auf die Icons  wird die ausgewählte Spalte, Zeile oder ganze Tabelle sofort (ohne Dialogfenster) gelöscht. Schnell wiederhergestellen kann man den gelöschten Inhalt mit
wird die ausgewählte Spalte, Zeile oder ganze Tabelle sofort (ohne Dialogfenster) gelöscht. Schnell wiederhergestellen kann man den gelöschten Inhalt mit  .
.
Zellen verbinden und verbundene Zellen trennen
Markieren Sie die Zellen, die verbunden werden sollen (Abb. 4), und klicken Sie auf  . Die Grenze zwischen den Zellen wird entfernt (Abb. 5)
. Die Grenze zwischen den Zellen wird entfernt (Abb. 5)
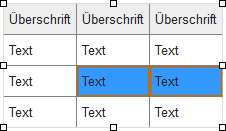
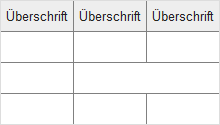
Abb. 4 und 5: Zellen horizontal verbinden