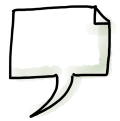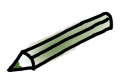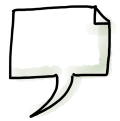 |
Im Praxistipp #2 des Wintersemesters 2023/24 haben wir Ihnen vorgestellt, wie Sie in Blackboard individuelles Feedback zu bewerteten Aktivitäten in Textform oder als Audio-/Video-Feedback geben können. Im Rahmen von Blackboard-Übungen bietet die neue Funktion Annotate nun zusätzlich die Möglichkeit, eingereichte Dateien Ihrer Studierenden online direkt im Dokument zu kommentieren bzw. zu annotieren.
Dies eröffnet Ihnen die Möglichkeit, Ihre Rückmeldungen noch gezielter, differenzierter und anschaulicher zu vermitteln - ohne aufwändiges Herunter- und Wiederhochladen der Dateien.
Sie können die Annotationsfunktion auch in Kombination mit anderen Feedbackformen nutzen. Bei Schreibaufgaben empfiehlt es sich bspw. grundsätzlich, einen zusammenfassenden Kommentar zu formulieren, um den Text als Ganzes in den Blick zu nehmen. Im Text selbst können Sie mit Hilfe von Anmerkungen dann konkrete Punkte herausheben, die Ihre Ausführungen besonders gut verdeutlichen. Neben der Formulierung von Hinweisen, Verbesserungsvorschlägen oder gezielten Fragen kann es für Studierende hier auch sehr hilfreich sein, wenn besonders gelungene Aspekte der Arbeit aufgezeigt werden.
|
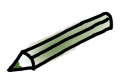 |
Auf die Annotationsfunktion können Sie im Rahmen der Bewertung von Übungen zugreifen.
So gehen Sie dazu vor:
- Suchen Sie im Notencenter die gewünschte Übung und wählen Sie dann einen Versuch, den Sie bewerten und annotieren möchten.
- In der Bewertungsansicht öffnen sich unterstützte Dateitypen direkt im Browser in einem Annotations-Viewer. Sie haben verschiedene Möglichkeiten zur Anpassung der Ansicht bzw. zur Navigation im Dokument und können auf eine Vielzahl von Annotationsoptionen zugreifen.
- Im Bewertungsbereich müssen Sie Punkte für den Versuch vergeben und können darunter ein übergreifendes Feedback eingeben.
- Senden Sie abschließend Ihre Eingaben. Erst dann erhalten die Studierenden Zugriff auf die Bewertung und das annotierte Dokument.
Welche Annotationsoptionen können genutzt werden?
Zur Verfügung stehen Werkzeuge zum Freihand zeichnen, verschiedene Formen, Einfügen von Bildern und Stempeln, ein Textwerkzeug, das Hervorheben von Text sowie die Möglichkeit, Kommentare hinzuzufügen, die in einer separaten Spalte angezeigt werden. Die Werkzeuge beinhalten umfangreiche Einstellungsmöglichkeiten. Alle Annotationen, die Sie selbst erstellt haben, können Sie darüber hinaus bearbeiten, innerhalb einer Dokumentseite per Drag-and-Drop verschieben und wieder löschen.
Sie und Ihre Studierenden können die annotierten Dokumente auch drucken und herunterladen.
Es ist bei Bedarf auch weiterhin möglich, die Originaldateien herunterzuladen und offline zu annotieren.
Welche Dateitypen werden unterstützt?
- Microsoft Word (DOC, DOCX), PowerPoint (PPT, PPTX), Excel (XLS, XLSX); die Makros der Office-Suite, z. B. Visual Basic, werden nicht unterstützt.
- OpenOffice-Dokumente (ODS, ODT, ODP)
- Digitale Bilder (JPEG, JPG, PNG, TIF, TIFF, TGA, BMP, HEIC)
- Quellcode (Java, PY, C, CPP usw.)
- Medizinische Bilder (DICOM, DICM, DCM)
- u.a.m.
Wo finden Studierende das annotierte Dokument?
Die Studierenden können auf das annotierte Dokument über die Seite "Meine Bewertungen" oder über den Übungslink zugreifen.
Eine ausführliche Anleitung zu Blackboard Annotate bietet die folgende FAQ:
|
 |
Bewertungsansicht maximieren
Um möglichst übersichtlich auf alle Annotationsoptionen zugreifen zu können und vollen Zugriff auf die Kommentarleiste zu haben, kann die Bewertungsansicht maximiert werden. Dies empfiehlt sich besonders bei kleineren Bildschirmen und in der Ansicht für Studierende.
Kommentare wiederverwenden über die Inhaltsbibliothek
Die Inhaltsbibliothek bietet Ihnen die Möglichkeit, Kommentare anzulegen, zu verwalten und übergreifend in allen Übungen in Ihren Blackboard-Kursen zu nutzen. Sie können die Kommentare in der Bibliothek in individuellen Kategorien organisieren. Die Inhaltsbibliothek ist persönlich und kann nicht mit anderen Lehrenden geteilt werden.
Arbeit unterbrechen und wieder aufnehmen
Falls Sie die Annotation eines Dokuments unterbrechen müssen, ist dies kein Problem. Ihre fertigen Annotationen werden automatisch gespeichert, auch wenn Sie die Seite verlassen. Eine laufende Annotationssitzung endet grundsätzlich nach einer Stunde (mit vorheriger Warnmeldung). Durch Aktualisieren der Seite können Sie dann den letzten Stand wieder aufrufen, um weiterzuarbeiten. Wenn Sie bereits ein separates Feedback im Feedback-Feld oder eine Bewertung eingegeben haben und diese zwischenspeichern wollen, sichern Sie Ihre Eingaben bitte über den Button „Entwurf speichern“, bevor Sie die Bewertungsansicht verlassen.
|