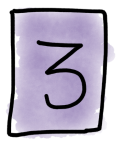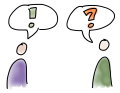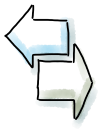Praxistipps zum Wintersemester 2023/24
| Barrierearme Online-Meetings | |
 |
Online-Meetings können für Studierende mit Behinderungen oder gesundheitlichen Einschränkungen eine Reihe von Vorteilen mit sich bringen:
Eine Grundvoraussetzung für eine barrierearme Online-Veranstaltung ist zunächst eine gut funktionierende Technik. Zudem sollten sich sowohl betroffene Studierende als auch Lehrende über die Webex-Funktionen zur Unterstützung der Barrierefreiheit, aber auch über deren Grenzen im Klaren sein. Schließlich gibt es eine Reihe weiterer förderlicher Maßnahmen, die Sie bei der Vorbereitung, Durchführung bzw. Moderation sowie der Nachbereitung Ihres Online-Meetings in Betracht ziehen können. |
| Unterstützung bei eingeschränkter Mobilität | |
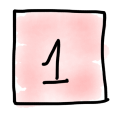 |
Tastenkombinationsbefehle nutzen und anpassen Mit Emojis im Meeting antworten |
| Unterstützung bei Sehbehinderungen | |
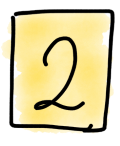 |
Zoom einstellen Schriftgröße des Chats anpassen Kontraste einstellen Screenreader nutzen |
| Unterstützung für Hörbehinderungen | |
|
|
Automatische Untertitel Layout anpassen |
| Anwendungstipps | |
|
|
Jenseits der technischen Unterstützungsfunktionen von Webex möchten wir Ihnen einige teils ganz einfache Maßnahmen empfehlen, mit denen Sie Barrieren für Ihre Studierenden bestmöglich vermeiden können. Vor der Veranstaltung:
Während der Veranstaltung:
Nach der Veranstaltung:
|
| Weitere Informationen | |
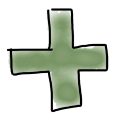 |
Weitere Informationen für Lehrende und Mitarbeitende der FU Berlin zur barrierearmen Gestaltung von Lehre und Studium finden sie unter dem folgenden Link: |
Bildquellen: CeDiS und Alexander Sperl: 83 und 70 freie Illustrationen für E-Learning-Materialien; CC BY-SA 4.0
| Mehrwert von Diskussionsmethoden |
|
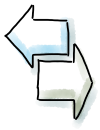 |
Diskussionen sind eine beliebte Methode, um in Lehrveranstaltungen Themen auf verschiedene Aspekte hin zu analysieren und angeeignetes Fachwissen entsprechend anzuwenden. Besonders in hybriden Szenarien können eingehend geplante und überlegt organisierte Diskussionen dazu beitragen, eine produktive und förderliche Lernumgebung für die Studierenden zu etablieren. Welche Methoden eignen sich, um die Studierenden in Seminarraum und Videokonferenz gleichermaßen in die Diskussion einzubeziehen? Und welche Methoden lassen sich unkompliziert für ein hybrides Setting adaptieren? |
| Praxisbeispiele | |
 |
Die folgenden Methoden eignen sich in besonderer Weise für hybride Diskussionen, da nur ein Teil der Studierenden aktiv diskutiert und der Moderationsaufwand somit gering ist. Für das hybride Setting sind nur kleine Anpassungen erforderlich. Diskussion mit Gruppenschutz Die Studierenden bereiten in Kleingruppen unterschiedliche Perspektiven einer Diskussion vor und sammeln Argumente. Jede Gruppe delegiert eine Person, welche für die Gruppe in die Diskussion geht und diese führt. Die Vorbereitung kann im Vorfeld oder während der hybriden Veranstaltung erfolgen. In letzterem Fall ist es am einfachsten, die Kleingruppen aus Personen zu bilden, die sich in derselben Umgebung (vor Ort/online) befinden. Online-Teilnehmende können in Webex-Teilgruppen zusammenarbeiten, die physisch Teilnehmenden vor Ort. Um bei der Diskussion die Distanz zwischen physischem und virtuellem Raum zu überbrücken, empfiehlt es sich, einen hybriden Gesprächskreis zu bilden, indem sich die Diskutant*innen vor Ort näher zur Kamera positionieren und die virtuellen Diskutant*innen per Webex-Bühnenansicht am Board angeheftet werden. Variationsmöglichkeit:
Fishbowl-Diskussion Bei dieser Methode führt ebenfalls nur ein Teil der Studierenden die Diskussion, während die übrigen als Beobachter*innen und Analytiker*innen fungieren. Die nicht diskutierende Gruppe erstellt - individuell oder kollaborativ - eine Dokumentation der geführten Diskussion, z. B. nach unterschiedlichen Gesichtspunkten oder spezifischen Fragestellungen. Die Dokumentation kann bspw. in einem Wiki erfolgen. Variationsmöglichkeiten:
|
| Lektürehinweis: Methodenreader | |
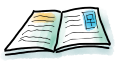 |
Sarah Hoffmann und Björn Kiehne haben einen Methodenreader mit Ideen für die Hochschullehre zusammengestellt, dem wir auch die obigen Methoden entnommen haben (S.27 und S. 34). Der Reader bezieht sich auf klassische Vor-Ort-Szenarien (Lehrende und Studierende in einem Raum), bietet jedoch auch einen guten Fundus für die Adaption in hybriden Szenarien. Sarah G. Hoffmann, Björn Kiehne: Ideen für die Hochschullehre. Ein Methodenreader. Berlin: Universitätsverlag TU 2016, https://dx.doi.org/10.14279/depositonce-4916 (zuletzt am: 01.02.2024). |
| Tipps und Ressourcen für die gelungene Umsetzung hybrider Settings | |
|
|
Auswahl von Lehr-Lern-Methoden für hybride Settings Für eine gelungenen Methodeneinsatz beachten Sie insbesondere folgende Hinweise:
Wir unterstützen Sie gerne bei der Anpassung Ihrer Methoden. Schreiben Sie uns: hybride.lehre@cedis.fu-berlin.de. Hybride-Lehre-Wiki der Freien Universität Berlin Diese und weitere methodisch-didaktische, technische und organisatorische Hinweise für die gelungene Umsetzung hybrider Szenarien finden Sie in unserem Hybride-Lehre-Wiki. Das Wiki basiert auf den Learnings im Netzwerkprojekt Hybride Lehre und befindet sich derzeit im Aufbau. |
| Aktuelle Informationen aus dem Netzwerkprojekt Hybride Lehre | |
|
|
Förderung hybrider Lehrprojekte Sie planen hybride Lehr-, Lern- oder Prüfungsszenarien für das Sommersemester 2024? Wir unterstützen Sie gerne bei der Entwicklung eines hybriden Lehrprojekts, mit dem Sie sich für diese Ausschreibung bewerben können. Kontaktieren Sie uns unter hybride.lehre@cedis.fu-berlin.de. Journal Club Wenn Sie gerne aktuelle Publikationen zu hybriden Lehr-/Lernszenarien mit Kolleg*innen besprechen möchten, laden wir Sie herzlich ein, am Journal Club des Netzwerks Hybride Lehre teilzunehmen. Wir treffen uns mittwochs zwischen 13 und 14 Uhr im Hybridformat (online via Zoom oder/und vor Ort im Bologna Lab der HU) an folgenden Terminen: 28. Februar, 20. März, 17. April, 15. Mai und 26. Juni. Informationen zur Anmeldung finden Sie in Kürze unter folgendem Link: Workshop „Good Practices in Hybrid International Teaching“ In dem Workshop am 22. April 2024 nehmen wir hybride Szenarien im Zusammenhang internationaler Kooperationen unter die Lupe und möchten gemeinsam mit unseren Teilnehmenden Mehrwerte hybrider Lehre analysieren. Die Veranstaltung findet in englischer Sprache statt. |
Bildquellen: CeDiS und Alexander Sperl: 83 und 70 freie Illustrationen für E-Learning-Materialien; CC BY-SA 4.0
| Neue Feedback-Funktion in Blackboard: Übungen online annotieren | |
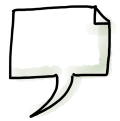 |
Im Praxistipp #2 des Wintersemesters 2023/24 haben wir Ihnen vorgestellt, wie Sie in Blackboard individuelles Feedback zu bewerteten Aktivitäten in Textform oder als Audio-/Video-Feedback geben können. Im Rahmen von Blackboard-Übungen bietet die neue Funktion Annotate nun zusätzlich die Möglichkeit, eingereichte Dateien Ihrer Studierenden online direkt im Dokument zu kommentieren bzw. zu annotieren. Sie können die Annotationsfunktion auch in Kombination mit anderen Feedbackformen nutzen. Bei Schreibaufgaben empfiehlt es sich bspw. grundsätzlich, einen zusammenfassenden Kommentar zu formulieren, um den Text als Ganzes in den Blick zu nehmen. Im Text selbst können Sie mit Hilfe von Anmerkungen dann konkrete Punkte herausheben, die Ihre Ausführungen besonders gut verdeutlichen. Neben der Formulierung von Hinweisen, Verbesserungsvorschlägen oder gezielten Fragen kann es für Studierende hier auch sehr hilfreich sein, wenn besonders gelungene Aspekte der Arbeit aufgezeigt werden. |
| Blackboard Annotate nutzen | |
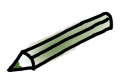 |
Auf die Annotationsfunktion können Sie im Rahmen der Bewertung von Übungen zugreifen. So gehen Sie dazu vor:
Welche Annotationsoptionen können genutzt werden? Zur Verfügung stehen Werkzeuge zum Freihand zeichnen, verschiedene Formen, Einfügen von Bildern und Stempeln, ein Textwerkzeug, das Hervorheben von Text sowie die Möglichkeit, Kommentare hinzuzufügen, die in einer separaten Spalte angezeigt werden. Die Werkzeuge beinhalten umfangreiche Einstellungsmöglichkeiten. Alle Annotationen, die Sie selbst erstellt haben, können Sie darüber hinaus bearbeiten, innerhalb einer Dokumentseite per Drag-and-Drop verschieben und wieder löschen. Sie und Ihre Studierenden können die annotierten Dokumente auch drucken und herunterladen. Es ist bei Bedarf auch weiterhin möglich, die Originaldateien herunterzuladen und offline zu annotieren. Welche Dateitypen werden unterstützt?
Wo finden Studierende das annotierte Dokument? Die Studierenden können auf das annotierte Dokument über die Seite "Meine Bewertungen" oder über den Übungslink zugreifen. Eine ausführliche Anleitung zu Blackboard Annotate bietet die folgende FAQ: |
| Tipps und Hinweise | |
 |
Bewertungsansicht maximieren Um möglichst übersichtlich auf alle Annotationsoptionen zugreifen zu können und vollen Zugriff auf die Kommentarleiste zu haben, kann die Bewertungsansicht maximiert werden. Dies empfiehlt sich besonders bei kleineren Bildschirmen und in der Ansicht für Studierende. Kommentare wiederverwenden über die Inhaltsbibliothek Die Inhaltsbibliothek bietet Ihnen die Möglichkeit, Kommentare anzulegen, zu verwalten und übergreifend in allen Übungen in Ihren Blackboard-Kursen zu nutzen. Sie können die Kommentare in der Bibliothek in individuellen Kategorien organisieren. Die Inhaltsbibliothek ist persönlich und kann nicht mit anderen Lehrenden geteilt werden. Arbeit unterbrechen und wieder aufnehmen Falls Sie die Annotation eines Dokuments unterbrechen müssen, ist dies kein Problem. Ihre fertigen Annotationen werden automatisch gespeichert, auch wenn Sie die Seite verlassen. Eine laufende Annotationssitzung endet grundsätzlich nach einer Stunde (mit vorheriger Warnmeldung). Durch Aktualisieren der Seite können Sie dann den letzten Stand wieder aufrufen, um weiterzuarbeiten. Wenn Sie bereits ein separates Feedback im Feedback-Feld oder eine Bewertung eingegeben haben und diese zwischenspeichern wollen, sichern Sie Ihre Eingaben bitte über den Button „Entwurf speichern“, bevor Sie die Bewertungsansicht verlassen. |
| Aktuelle Veranstaltungshinweise | |
|
|
Fortbildung digitale Lehre KI-Austauschforum
ChatGPT Workshop
Fortbildungsreihe: KI-Kompetenzen stärken (NeL) Wie bereits im letzten Praxistipp angekündigt beteiligt sich auch die Freie Universität Berlin an den bundesweiten KI-Fort- und Weiterbildungen des Netzwerks Landeseinrichtungen für digitale Hochschullehre (NeL). Zwischen dem 14.02. und dem 16.02.2024 haben Sie die Möglichkeit, an den Veranstaltungen der FUB teilzunehmen. Die Veranstaltungen finden online statt und sind kostenfrei. Die Anmeldung ist ab sofort möglich! |
Bildquellen: CeDiS und Alexander Sperl: 83 und 70 freie Illustrationen für E-Learning-Materialien; CC BY-SA 4.0
| Übergreifende Bearbeitung von Webex Meetings |
|
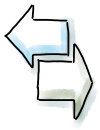 |
Sie kommunizieren über die Webex-App, organisieren Ihre (Lehrveranstaltungs-)Meetings aber über die FU-Webex-Site? Dann könnte die folgende Anpassung für Sie interessant sein: Meetings, die Sie über die FU-Webex-Site angesetzt haben, können Sie inzwischen auch (weitgehend) in der Webex-App bearbeiten. Das ist praktisch, wenn Sie bspw. kurzfristig weitere Teilnehmende einladen möchten oder bei einem wiederholenden Meeting den Endzeitpunkt ändern wollen.
|
| Bessere Übersicht in der Webex-App |
|
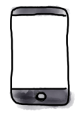 |
Reihenfolge von Bereichsabschnitten ändern Im Praxistipp #7 des Sommersemesters 2023 haben wir Ihnen die Option vorgestellt, individuelle Bereichsabschnitte zu erstellen, in denen Sie Ihre Webex-Bereiche organisieren können. Dies kann besonders hilfreich sein, wenn Sie z. B. im Rahmen von Lehre, Forschung und Verwaltung mit vielen unterschiedlichen Akteuren über Webex kommunizieren. Nachrichten-Threads erweitern und reduzieren Threads strukturieren die Kommunikation in einem Nachrichtenkanal. Durch die Fülle an Informationen kann aber auch schnell einmal die Übersicht verloren gehen. Threads zu reduzieren, kann Ihnen helfen, schneller zu den für Sie wesentlichen Informationen zu gelangen. Bei Bedarf können die Threads später jederzeit erweitert werden. |
| Unterstützung der individuellen Zeitplanung in der Webex-App | |
 |
Ruhezeiten in Webex festlegen Mit der Einstellung „Ruhige Stunden verwalten“ können Sie wiederkehrende Zeiträume definieren, in denen Benachrichtigungen und eingehende Anrufe stummgeschaltet werden. Gleichzeitig wird Ihre Verfügbarkeit in der App auf „Ruhezeit“ geändert. Erinnerungen für Nachrichten erstellen Sie haben eine Nachricht erhalten, auf die Sie nicht sofort reagieren können? Sie möchten diese Nachricht jedoch nicht aus den Augen verlieren? Die Funktion „Erinnerung an Webex-App-Nachrichten“ ermöglicht es Ihnen, sich an die Beantwortung von Nachrichten erinnern zu lassen. Fahren Sie dafür mit dem Cursor über die Nachricht. Über die Glocke können Sie einen vordefinierten Zeitpunkt (zwischen 30 Minuten und 7 Tagen) für die Erinnerung einstellen oder Tag und Uhrzeit individuell festlegen (max. 30 Tage in der Zukunft). Die Erinnerung öffnet sich zum gewählten Zeitpunkt als Pop-up-Fenster. |
| Ein Jahr ChatGPT – Rahmenbedingungen für den Einsatz von KI-Tools in der Lehre |
|
|
|
Ein Jahr ChatGPT Vor etwas mehr als einem Jahr, Ende November 2022, hat Sam Altman mit einer knappen Ankündigung auf Twitter (jetzt X) die Veröffentlichung der neuen Version des Sprachmodells GPT angekündigt. Dass aus dieser Ankündigung eine derart dynamische Entwicklung entstehen würde, war zu diesem Zeitpunkt nicht absehbar. Das Eckpunktepapier der FUB Auch die Freie Universität Berlin hat im Mai 2023 mit ihrem Eckpunktepapier Rahmenbedingungen für den Einsatz von KI-Tools in der Hochschullehre geschaffen. In diesem Papier macht die FUB eine "potentialorientierte" und "technologiereflektierende Position" deutlich und weist darauf hin, dass die eigene "fachlich-methodische Reflexion" sowie die Reflexion von Risiken und ethischen Fragestellungen beim Einsatz von KI-Tools in der Lehre unumgänglich ist. Darüber hinaus wird der Umgang mit KI-Tools in Prüfungen als zugelassenes Hilfsmittel betrachtet und eine angepasste Selbstständigkeitserklärung zur Verfügung gestellt. Artificial Intelligence Act (KI-Gesetz) Die Europäische Union hat sich am 09.12.2023 auf den Artificial Intelligence Act (kurz: AI Act) geeinigt. Mit diesem weltweit ersten Gesetz zur Regulierung künstlicher Intelligenz wird ein wichtiger Grundstein für einen vertrauenswürdigen Einsatz von KI-Tools geschaffen. In Abhängigkeit vom Einsatzzweck werden die Anwendungen in vier Risikostufen mit unterschiedlichen Regulierungsgraden eingeteilt sowie konkrete Anforderungen und Verpflichtungen definiert (bspw. bezüglich der technischen Dokumentation und der Transparenz gegenüber den Nutzenden). |
| KI-Veranstaltungshinweise | |
|
|
KI-Angebote im FUB- Weiterbildungsprogramm 2024 Das Weiterbildungszentrum der Freien Universität Berlin geht mit seinem Fortbildungsprogramm für das Jahr 2024 u. a. auf das Thema KI im Kontext von Hochschulen ein. In den angebotenen Fortbildungen werden unterschiedliche Schwerpunkte gesetzt, die auch für die Lehre relevant sind. NeL-Workshops Die Stiftung Innovation in der Hochschullehre fördert noch bis Anfang 2024 KI-Fort- und Weiterbildungen des Netzwerks Landeseinrichtungen für digitale Hochschullehre (kurz: NeL). In diesem Zeitraum haben Sie die Möglichkeit, bundesweit an vielfältigen Online-Veranstaltungen zum Thema KI in der Hochschullehre teilzunehmen. Auch die FU Berlin wird sich in diesem Zusammenhang mit interessanten Veranstaltungen einbringen. Das Programm folgt in Kürze. |
| Austauschformat „KI in Lehre und Studium“ | |
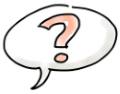 |
In diesem Wintersemester haben wir noch drei verbleibene Termine für unser offenes Austauschformat „KI in Studium und Lehre“ mit den folgenden Kurz-Inputs:
|
Bildquellen: CeDiS und Alexander Sperl: 83 und 70 freie Illustrationen für E-Learning-Materialien; CC BY-SA 4.0
| Digitale Barrierefreiheit – zugängliche Inhalte für alle |
|
 |
Digitale Barrierefreiheit steht für den Anspruch unserer Gesellschaft, digitale Inhalte für alle Menschen zugänglich und nutzbar zu machen. Hinter diesem großen Anspruch stecken zumeist nur kleine Handgriffe, die für Betroffene von Barrieren aber entscheidend sind. Haben Sie schon einmal versucht, sich nur mit der Tastatur bzw. einer Taste durch ein PDF-Dokument zu bewegen? Nicht nur für sehbehinderte Studierende, die auf einen sogenannten Screenreader angewiesen sind, ist das Alltag. Auch einige Studierende mit einer motorischen Beeinträchtigung sind darauf angewiesen, ohne Maus oder Touchpad durch die Lehrinhalte navigieren zu können. Die korrekte Verwendung von Formatvorlagen für die Dokumentstruktur ist daher nicht nur essentiell im Sinne der digitalen Barrierefreiheit; sie ist eines von vielen Beispielen dafür, dass wenige Klicks ausreichen können, um dem Ideal einer für alle zugänglichen digitalen Lehre ein Stückchen näher zu kommen. Weitere konkrete Beispiele und einen Überblick über die Grundlagen digitaler Barrierefreiheit finden sie unter den folgenden Links:
|
| Was ist Blackboard Ally und wie unterstützt es die Barrierefreiheit Ihrer Kursinhalte? |
|
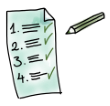 |
Ein Großteil der digitalen Lerninhalte wird an der FUB über die zentrale Lernplattform Blackboard zur Verfügung gestellt. Genau hier setzt das neue Tool Blackboard Ally an, das die Barrierefreiheit Ihrer Kursinhalte auf verschiedenen Ebenen fördert: Ally beinhaltet einen Barrierefreiheitschecker, der die Inhalte, die Sie in Ihrem Blackboard-Kurs hochgeladen oder erstellt haben, automatisiert anhand einer Checkliste prüft. Diese beruht auf dem internationalen Standard WCAG 2.1 AA (Web Content Accessibility Guidelines, Richtlinien für barrierefreie Webinhalte). Ally ist nahtlos in die gewohnte Oberfläche Ihres Blackboard-Kurses integriert. Die Anwendung unterstützt verschiedene Sprachen wie z. B. Deutsch, Englisch, Französisch und Spanisch. |
| Kursinhalte überprüfen und optimieren | |
 |
Blackboard Ally überprüft Ihre Kursinhalte auf Barrierefreiheit, ohne dass Sie hierfür aktiv werden müssen. Direkt auf Ihrer Kursseite erhalten Sie eine Rückmeldung zum Grad der Barrierefreiheit anhand von Tacho-Symbolen neben den jeweiligen Elementen. So können Sie schnell erkennen, wo eine Optimierung besonders dringlich ist. Bei Inhalten, die Sie im Blackboard-Editor erstellen (z. B. Ankündigungen oder Text-Elemente), wird ein Barrierefreiheits-Score bereits beim Erstellen bzw. im Bearbeitungsmodus angezeigt. Folgende von Lehrenden erstellte Inhaltstypen können von Blackboard Ally derzeit geprüft werden:
Um sich einen Eindruck von der Barrierefreiheit Ihres gesamten Kurses zu verschaffen, können Sie zudem auf einen Accessibility Report zugreifen. |
| Alternative Formate herunterladen | |
|
|
Alternative Formate können von Studierenden (und Lehrenden) direkt beim jeweiligen Originalinhalt abgerufen werden. Neben dem Element befindet sich ein Ally-Symbol (A mit Pfeil), über das das gewünschte Format erstellt werden kann. Die verfügbaren Formate hängen vom Ausgangsformat des Inhalts ab und umfassen bspw. Audio (MP3 mit Strukturinformationen), ePub für E-Book-Reader, elektronisches Braille-Format, strukturiertes PDF (mit Tags), mobilfreundliches HTML, eine immersive Version zur Verbesserung des Leseverständnisses sowie maschinell übersetzte Versionen in vielen Sprachen. |
| Tipp | |
|
|
Sie möchten für einzelne Dokumente keine alternativen Formate anzeigen lassen (bspw. für Dokumente, die im Rahmen der Sprachausbildung von den Studierenden übersetzt werden sollen)? Dies ist problemlos möglich: |
| Fortbildung zu Blackboard Ally | |
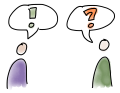 |
Sie möchten sich mit digitaler Barrierefreiheit und dem Tool Blackboard Ally gerne eingehender beschäftigen? Besuchen Sie unseren Präsenz-Workshop „Digitale Inhalte barrierearm gestalten: Blackboard Ally“ am 13.12.2023 von 14:00-15:30 Uhr: |
Bildquellen: CeDiS und Alexander Sperl: 83 und 70 freie Illustrationen für E-Learning-Materialien; CC BY-SA 4.0
| Individuelles Feedback kann den Lernerfolg steigern |
|
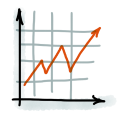 |
Individuelles Feedback ist für Studierende ein wichtiger Bestandteil des Studiums und kann dazu beitragen, dass sie ihren Lernerfolg steigern, das Lernverhalten anpassen und kommende Arbeitsaufträge besser bewältigen können. |
| Individuelles Feedback im Rahmen von Bewertungen geben |
|
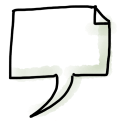 |
Blackboard bietet einige Funktionen, die standardmäßig bewertet werden, z.B. Übungen/Assignments (zum Einreichen von Übungsblättern, Aufgaben oder Hausarbeiten) und Tests. Für andere Blackboard-Funktionen kann optional eine Bewertung eingerichtet werden (z.B. Blogs, Wikis oder Foren). Dies ermöglicht es, den Studierenden Rückmeldung zu ihrem Leistungsstand bzw. zu ihren Beiträgen zu geben: Neben der Punkte-Bewertung kann auch individuelles, nur für die jeweiligen Studierenden sichtbares Feedback hinzugefügt werden. Die Übungs-Einreichungen, die Testergebnisse bzw. die Beteiligung an sonstigen bewerteten Aktivitäten werden für alle Studierenden jederzeit nachvollziehbar im Notencenter dokumentiert. Über das Notencenter erfolgen auch Bewertung und Feedback. So funktioniert es (am Beispiel einer Übung):
Bitte beachten Sie:
Hinweise zum Feedback bei Tests:
|
| NEU: Videofeedback mit automatischer Untertitelung | |
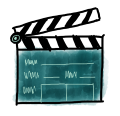 |
Seit Kurzem besteht die Möglichkeit, im Rahmen von Bewertungen auch ein individuelles Audio- oder Video-Feedback aufzuzeichnen, das zur Erhöhung der Barrierefreiheit automatisch untertitelt wird. Sie können beispielsweise ein kurzes schriftliches Feedback zu einer Einreichung geben und im Audio- oder Video-Feedback ausführlicher auf bestimmte Aspekte eingehen. Durch die Aufzeichnung von Stimme und/oder Kamerabild wird das Feedback zudem persönlicher. Dies ist besonders relevant, wenn Ihre Veranstaltung einen relativ hohen Online-Anteil hat – eine stärkere Beziehung zwischen Dozierenden und Studierenden kann zu einer Erhöhung der Motivation beitragen. Die Option zur Aufzeichnung von Audio-/Video-Feedback können Sie über den Editor des Feedback-Bereichs in der Bewertungsansicht aufrufen. Das aufgezeichnete Feedback ist spezifisch für die jeweilige Einreichung und kann nicht heruntergeladen und gespeichert werden. Bitte beachten Sie:
|
| So wird Ihr Feedback konstruktiv (praktische Tipps) | |
|
|
Um Ihr individuelles Feedback in Blackboard konstruktiv zu gestalten, gilt es einige Punkte zu beachten:
|
Bildquellen: CeDiS und Alexander Sperl: 83 und 70 freie Illustrationen für E-Learning-Materialien; CC BY-SA 4.0
| Digitale Prüfungen an der FUB: Anmeldung bis zum 31.10. möglich | |
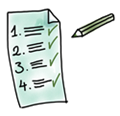 |
Anmeldung für das Wintersemester
|
| Fortbildungsangebote |
|
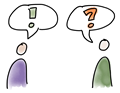 |
Das E-Learning und E-Examinations-Team bietet in diesem Wintersemester wieder ein breites Fortbildungsprogramm mit unterschiedlichen thematischen Schwerpunkten an.
In dem Format „ToolTime“ können insbesondere neue Lehrende die digitalen Werkzeuge für Lehren und Lernen an der FUB kennenlernen (am 09.11.2023). Bei einem zweiten Termin werden das Feedback-Tool Votingo und seine Einsatzmöglichkeiten vorgestellt (am 16.01.2024).
Methoden, um Studierende im digitalen Raum zu aktivieren, thematisiert der gleichnamige Workshop (am 28.11.2023).
Thematische Kurzinputs und Diskussion Ihrer Fragen zu verschiedenen Aspekten des KI-Einsatzes in der Lehre – dies bietet unsere offene Austauschrunde „KI in Studium und Lehre“, die alle zwei Wochen freitags stattfindet. Start ist der 03.11.2023. |
| Jetzt anmelden: Workshop zu Kommunikation und Interaktion in hybriden Settings | |
 |
Studierende gleichzeitig vor Ort und online unterrichten – wie kann das gelingen? Im Workshop „Hybride Lernumgebungen gestalten: Entwicklung von Strategien zur Kommunikation und Interaktion“ fokussieren wir auf kreative Elemente zur Aktivierung und zum Austausch, die es ermöglichen, beide Gruppen gleichwertig einzubeziehen. Der Workshop am 15.11.2023 kann vor Ort im Henry-Ford-Bau oder live online besucht werden. Auch Nicht-FUB-Angehörige sind willkommen! Ein Angebot des Projekts „Netzwerk Hybride Lehre“ in Kooperation mit dem DCAT.
|
| KI im Blick | |
|
|
e-teaching.org Das neue Themenspecial von e-teaching.org hat „KI im Blick“. Unter dem Titel „KI in der Hochschulpraxis“ wird es verschiedene Online-Veranstaltungen geben, die sich mit dem praktischen Einsatz von KI-Tools in der Lehre beschäftigen. Der Auftakt der Veranstaltungsreihe findet unter der Leitung von Doris Weßels am 30.10.2023 um 14:00 Uhr statt. Weitere Informationen zum Themenspecial erhalten Sie im Herbstnewsletter von e-teaching.org. KI-Campus Der KI-Campus bietet als „Lernplattform für Künstliche Intelligenz“ mit verschiedenen kostenlosen Online-Angeboten ebenfalls vielseitige Einblicke in Einsatzszenarien von KI-Tools. Im Prompt-Labor (Start 26.10.2023) haben Sie die Möglichkeit, drei Synchron-Veranstaltungen (online) und begleitend einen Moodle-Kurs (asynchron) zu besuchen. In diesen Veranstaltungsformaten lernen Sie, wie Sie mithilfe von KI-Text-Tools Ihre Lehrveranstaltung planen, durchführen und evaluieren können. Dossier Hochschulforum Digitalisierung eine umfangreiche Sammlung an Blogbeiträgen rund um KI-Tools und deren Einsatz in der Lehre. |
Bildquellen: CeDiS und Alexander Sperl: 83 und 70 freie Illustrationen für E-Learning-Materialien; CC BY-SA 4.0