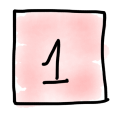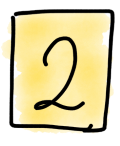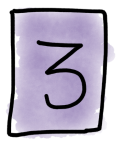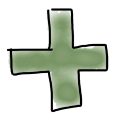Liebe Lehrende,
liebe Kolleginnen und Kollegen,
die vorlesungsfreie Zeit steht unmittelbar bevor und auch die Praxistipps verabschieden sich mit dieser Ausgabe in die Semesterpause.
In diesem Praxistipp greifen wir noch einmal das Thema „Barrierefreiheit“ auf. Sie erfahren, wie Sie mithilfe niedrigschwelliger Methoden Barrieren in Ihren synchronen Online-Lehrveranstaltungen reduzieren können und welche Funktionen von Webex dabei besonders hilfreich sind.
Wir wünschen Ihnen eine schöne vorlesungsfreie Zeit und melden uns im April mit neuen Themen zurück!
Praxistipp dieser Woche: Webex Meetings barrierearm gestalten
| Barrierearme Online-Meetings |
 |
Online-Meetings können für Studierende mit Behinderungen oder gesundheitlichen Einschränkungen eine Reihe von Vorteilen mit sich bringen:
- bspw. lassen sich umständliche Anfahrten in überfüllten Verkehrsmitteln reduzieren
- Studierende mit Sehbehinderungen können am Bildschirm Inhalte nach Bedarf vergrößern und individuelle Kontrasteinstellungen vornehmen
- Höreingeschränkte können die Lautstärke an ihre Bedarfe anpassen.
Gleichzeitig sind Online-Meetings jedoch keine „Selbstläufer“ in Sachen Barrierefreiheit.
Eine Grundvoraussetzung für eine barrierearme Online-Veranstaltung ist zunächst eine gut funktionierende Technik. Zudem sollten sich sowohl betroffene Studierende als auch Lehrende über die Webex-Funktionen zur Unterstützung der Barrierefreiheit, aber auch über deren Grenzen im Klaren sein. Schließlich gibt es eine Reihe weiterer förderlicher Maßnahmen, die Sie bei der Vorbereitung, Durchführung bzw. Moderation sowie der Nachbereitung Ihres Online-Meetings in Betracht ziehen können. |
| Unterstützung bei eingeschränkter Mobilität |
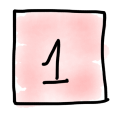 |
Tastenkombinationsbefehle nutzen und anpassen
Die wichtigsten Funktionen eines Webex Meetings lassen sich nicht nur mit der Maus, sondern auch über die Tastatur steuern.
Zum einen ist es möglich, sich mit den Tasten Tab bzw. Umschalt+Tab durch das Meeting-Fenster zu bewegen. Zum anderen sind bei Nutzung der Webex App die Steuerelemente mit bestimmten Tastenkombinationen belegt. Wenn eine der Webex-Standardbelegungen mit einer Tastenkombination kollidiert, die eine mobilitätseingeschränkte Person in anderen Anwendungen verwendet, kann sie diese bearbeiten oder löschen.
Die entsprechenden Einstellungen finden sich im „Meeting“-Menü unter „Meeting-Einstellungen“ > „Tastenkombinationen“. Hier können die gewünschten Tastenkombinationen ausgewählt und angepasst werden.
Mit Emojis im Meeting antworten
Emojis bieten die Möglichkeit, niedrigschwellig auf ein Gespräch im Meeting zu reagieren bzw. sich bei Bedarf - ohne lange zu schreiben - bemerkbar zu machen. In der unteren Navigation finden sich unter dem „Emoji“-Button neben der „Hand heben“-Funktion derzeit 13 verschiedene Reaktionen, von „Daumen nach oben“ oder „unten“ bis hin zu „schneller“ oder „langsamer“. Ausgewählte Emojis sowie die „Hand heben“-Funktion lassen sich auch per Gestensteuerung bedienen.
|
| Unterstützung bei Sehbehinderungen |
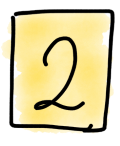 |
Zoom einstellen
Webex unterstützt generell die Zoom-Funktionalität des Betriebssystems, d.h. wenn die Anzeige bspw. auf 175% skaliert wird, wird dies auch von Webex übernommen.
Sobald Inhalte geteilt werden, haben alle Teilnehmenden zudem die Möglichkeit, die Größe der geteilten Inhalte individuell einzustellen. Oberhalb der Freigabe werden ein „Plus“- und ein „Minus“-Zeichen angezeigt, über die die Größe verändert werden kann. Die aktuelle Größe wird dabei als Prozentwert eingeblendet. Hilfreich kann es zudem sein, den Vollbildmodus einzuschalten.
Schriftgröße des Chats anpassen
Über die „Meeting-Einstellungen“ kann unter dem Punkt „Zugänglichkeit“ die Schriftgröße für den Chat im Meeting-Fenster individuell angepasst werden.
Kontraste einstellen
In den Windows-Einstellungen können Nutzende die Kontraste ihres Endgeräts einstellen und bspw. den „Modus für hohen Kontrast“ aktivieren. Diese Einstellungen werden automatisch von Webex übernommen und auch in Webex Meetings angewendet.
Screenreader nutzen
Webex Meetings bieten eine grundlegende Kompatibilität mit Screenreadern (insbesondere aktuelle Versionen von JAWS). Die Tastenkombinationen, die bei Verwendung der Webex App verfügbar sind, funktionieren auch mit Bildschirmlesern. Es ist zudem möglich, die Benachrichtigungen, die vom Screenreader vorgelesen werden, anzupassen. Im Meeting geteilte Inhalte können nicht mit einem Screenreader gelesen werden.
|
| Unterstützung für Hörbehinderungen |
|
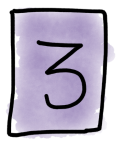
|
Automatische Untertitel
Ab Version 42.3 bietet Webex die Option, sich automatisierte Untertitel (in der gesprochenen Sprache) anzeigen zu lassen. Die Untertitel können von allen Teilnehmenden selbständig am unteren linken Rand des Meeting-Fensters mit der „Textblase“ aktiviert werden. Die Meeting-Sprache muss zentral vom Gastgeber des Meetings eingestellt werden (über den kleinen Pfeil rechts neben der Textblase). Grundsätzlich stehen fünf verschiedene Sprachen zur Verfügung.
Layout anpassen
In Meetings kann das Layout individuell angepasst werden. Das kann hilfreich sein, wenn einzelne Videos (bspw. das eines Gebärdendolmetschers oder der Lehrperson) nicht aus dem Blick geraten sollen.
|
| Anwendungstipps |
|

|
Jenseits der technischen Unterstützungsfunktionen von Webex möchten wir Ihnen einige teils ganz einfache Maßnahmen empfehlen, mit denen Sie Barrieren für Ihre Studierenden bestmöglich vermeiden können.
Vor der Veranstaltung:
- Stellen Sie Ihre Materialien bereits vor der Lehrveranstaltung bereit, damit die Studierenden die Möglichkeit haben, die Unterlagen vorab anzuschauen und sich individuell und bedarfsgerecht auf die Veranstaltung vorzubereiten.
- Achten Sie bereits bei der Erstellung Ihrer Inhalte darauf, dass diese möglichst barrierefrei sind (vgl. Praxistipp #3: Barrierearme Kursinhalte mit Blackboard Ally).
Während der Veranstaltung:
- Verwenden Sie in Online-Meetings ein Headset, um die Tonqualität zu verbessern.
- Stellen Sie sicher, dass der Ort, an dem Sie das Online-Meeting durchführen, ruhig und mit einer guten Internetverbindung ausgestattet ist.
- Sprechen Sie deutlich und immer mit Blickrichtung in die Kamera, damit Hörbeeinträchtigte zusätzlich die Möglichkeit haben, Ihre Lippenbewegungen sehen zu können.
- Bitten Sie auch Ihre Studierenden, für Wortbeiträge die Kamera einzuschalten und direkt in die Kamera zu sprechen. Wiederholen Sie schlecht verständliche Wortbeiträge von Teilnehmenden noch einmal.
- Achten Sie bei Ihren Materialien, die Sie in der Lehrveranstaltung teilen wollen, darauf, ein übersichtliches Layout zu wählen.
Nachdem Sie das Teilen begonnen haben, vergrößern Sie das Dokument größtmöglich und blenden Navigationsleisten und andere störende Inhalte aus.
- Binden Sie Studierende ein, um den Chat zu moderieren, damit auch evtl. verzögerte Beiträge und Fragen nicht untergehen.
Nach der Veranstaltung:
- Zeichnen Sie Ihre Lehrveranstaltungen (ohne Beiträge von Studierenden!) nach Möglichkeit auf, damit Studierende mehrfach auf die Veranstaltungsinhalte zugreifen können.
- Bei Bereitstellung der Videos in Vbrick Rev besteht die Möglichkeit, automatische Untertitel generieren zu lassen. Diese Untertitel sollten aus Qualitätsgründen in der Regel jedoch noch einmal nachbearbeitet werden.
|
| Weitere Informationen |
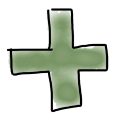 |
Weitere Informationen für Lehrende und Mitarbeitende der FU Berlin zur barrierearmen Gestaltung von Lehre und Studium finden sie unter dem folgenden Link:
|
Bildquellen: CeDiS und Alexander Sperl: 83 und 70 freie Illustrationen für E-Learning-Materialien; CC BY-SA 4.0
Sie haben eine allgemeine Frage oder möchten etwas beisteuern? Schreiben Sie an: digitale-lehre@fu-berlin.de oder teilen Sie Ihre Erfahrungen und Ideen im Community-Blog.
Ihr Center für Digitale Systeme