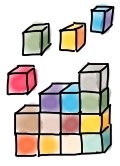#2: Die neue Navigation in Blackboard
| Die Änderungen im Überblick | |
 |
Die neue Startseite in Blackboard wurde mit dem Ziel entwickelt, Ihnen jederzeit direkten Zugriff auf wichtige Inhalte, Funktionen sowie auf individualisierbare Informationen zu Änderungen in all Ihren Kursen zu geben – sodass Studierende und Lehrende Aktivitäten einfach im Blick haben, die ihre Aufmerksamkeit erfordern, und direkt darauf zugreifen können. Und das unabhängig davon, ob sie die Lernplattfom per PC, Tablet oder Smartphone nutzen. Die wichtigsten Änderungen auf einen Blick
Im Folgenden stellen wir die wichtigsten neuen Navigationspunkte im Detail vor. |
| Start |
|
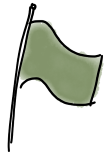 |
Die Start-Seite in Blackboard bündelt zielgruppenspezifische Informationen rund um Blackboard und die Nutzung an der Freien Universität. Hier finden Sie Module mit aktuellen Informationen oder Hinweisen auf Neuerungen sowie Links zu den FAQ, weiteren Hilfematerialien und Services. Lehrende können hier außerdem auf die Veranstaltungsregistrierung zugreifen, falls sie Kurse bereits vor der automatisierten Einrichtung benötigen. |
| Profil (Ihr Name) | |
 |
Hier können Sie Ihre Profildaten einsehen und ggf. anpassen sowie die Datenschutzeinstellungen festlegen. Neu ist eine Option, die Aussprache Ihres Namens phonetisch zu beschreiben oder einzusprechen. Derzeit sind nur der Name und die Aussprache für alle Kurs-/Organisationsmitglieder sichtbar, Lehrende sehen zusätzlich die E-Mail-Adresse sowie die Teilnehmer-ID (im Notencenter). Im Profil können Sie außerdem:
|
| Aktivitätenliste |
|
|
|
Die Aktivitätenliste bündelt wichtige aktuelle Informationen aus all Ihren Kursen und Organisationen. Dies umfasst z. B. neu verfügbare Kurse, neue Ankündigungen, neue Kursinhalte, anstehende Tests, vergebene Noten bzw. zu bewertende Einreichungen, Aktivitäten in Blogs, Tagebüchern, bewerteten Foren u.a.m. Für eine raschere Übersicht sind die Informationen zeitlich sowie nach „Wichtigen Hinweisen“ kategorisiert. Sie haben außerdem die Möglichkeit zu filtern. Tipp: Die Auswahl der angezeigten Elemente können Sie über die Benachrichtigungseinstellungen (unter Stream- bzw. Listenbenachrichtigungen) an Ihre Bedarfe anpassen. |
| Kurse (bzw. Organisationen) | |
|
|
Kursliste Um schneller auf die gewünschten Kurse zuzugreifen, stehen verschiedene Such- und Filteroptionen zur Verfügung. Eine Filterung nach Semestern wird voraussichtlich ab dem kommenden Semester möglich sein. Ihre letzte Suche/Filterung wird als Browser-Cookie gespeichert. Für einen einfachen und browserunabhängigen Zugriff empfehlen wir Ihnen, Kurse, die Sie häufig benötigen, als Favoriten zu setzen. Favorisierte Kurse erscheinen immer ganz oben in Ihrer Kursliste. NEU: In der Kursliste können Sie nun auch Kurse direkt auf verfügbar („offen“) bzw. nicht verfügbar („nicht öffentlich“) schalten. Kurskatalog |
| Kalender | |
 |
Über die globale Kalender-Seite erhalten Sie und Ihre Studierenden Zugriff auf die in Blackboard eingetragenen Termine aus all Ihren Kursen. Automatisch eingetragen werden:
Auf der Kalender-Seite haben alle Nutzenden folgende Optionen:
Bitte beachten Sie: Lehrende können Termine und Zeitpläne für einzelne Kurse, Sprechstundentermine für jeweils einen oder alle Kurse sowie persönliche Termine erstellen. Studierende können ausschließlich persönliche Termine erstellen. |
| Nachrichten (Messages) | |
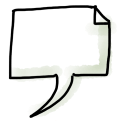 |
Hier erhalten Sie und Ihre Studierenden globalen Zugriff auf Nachrichten, die innerhalb Ihrer Kurse bzw. Organisationen über das Tool „Kursnachrichten“/ „Organisationsnachrichten“ versendet wurden, und können direkt Nachrichten versenden. Die Anzahl neuer Nachrichten wird direkt beim Menüpunkt „Nachrichten“ eingeblendet. Auf der Nachrichten-Seite werden Kurse mit neuen Nachrichten immer ganz oben in der Liste angezeigt. Bitte beachten Sie: Kursnachrichten sind nicht zu verwechseln mit der in allen Kursen standardmäßig vorhandenen E-Mail-Funktion. Sie verbleiben in Blackboard und werden nicht per E-Mail versendet. Im Kurs selbst sind sie für Studierende auf der Seite „Kurs-Tools“ verfügbar, für Lehrende zudem im Steuerungsfenster-Bereich unter „Kurs-Tools“. Tipp: Wir empfehlen, mit Ihren Studierenden klar abzusprechen, über welche Tools Sie innerhalb des Kurses kommunizieren wollen. Wenn gewünscht, können Sie die Kursnachrichten auch ausschalten (im jeweiligen Kurs im Steuerungsfenster unter „Anpassung“> “Verfügbarkeit von Tools“ > Häkchen bei „Verfügbarkeit“ entfernen). In diesem Fall erscheint auf der Nachrichten-Seite beim jeweiligen Kurs der Hinweis „Nachrichten aus“. |
| Noten | |
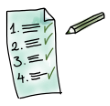 |
Auf dieser Seite sehen Sie für jeden Ihre Kurse direkt, wo Bewertungen fällig sind (und wie viele Einreichungen bei verstrichenem Fälligkeitstermin ggf. noch fehlen), sowie die durchschnittliche Gesamtpunktzahl für den Kurs. Sie gelangen mit einem Klick ins Notencenter des Kurses, um Bewertungen vornehmen zu können. |
Bildquellen: CeDiS und Alexander Sperl: 83 und 70 freie Illustrationen für E-Learning-Materialien; CC BY-SA 4.0