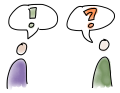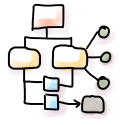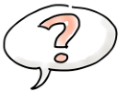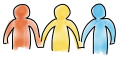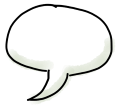| Umstellung auf die Webex-Suite-Meeting-Plattform – was bedeutet das für mich? |
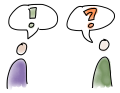 |
Mit der Umstellung auf die neue Webex-Suite-Meeting-Plattform wird die Meeting-Erfahrung über alle Webex-Anwendungen und -Geräte hinweg vereinheitlicht. Hierzu wurde die Benutzeroberfläche von Webex Meetings einer Überarbeitung unterzogen. Manche Einstellung findet sich nun an anderer Stelle, Dopplungen entfallen. Einige Funktionen wurden optimiert, andere durch komplett neue Tools ersetzt. Die Interaktionsmöglichkeiten haben sich dabei deutlich verbessert.
Eine detaillierte Übersicht über die Änderungen finden Sie im Webex Helpcenter: Webex-Suite – Wichtige Änderungen
Wichtig: Um die neuesten Funktionen nutzen zu können, sollten Sie auch die neueste Version der Webex-App verwenden. Achten Sie daher darauf, dass Ihre Webex App immer aktuell ist.
|
| Die neue Meetings-Benutzeroberfläche |
 |
Obere Menüleiste
Die obere Menüleiste wurde entfernt, die meisten Funktionen sind nun kontextbezogen verfügbar über die untere Meetings-Steuerleiste.
- Ihre Audioeinstellungen finden Sie nun ausschließlich über das Drop-Down-Menü neben dem Mikrofon-Button, die Videoeinstellungen entsprechend im Drop-Down-Menü neben dem Kamera-Button.
- Viele wichtige Optionen sind über den Button „…“ (Weitere Optionen) zugänglich: Hier können Sie bspw. Ihren Meeting-Raum sperren, Teilgruppen aktivieren oder Ihren Meeting-Link kopieren. Zudem können Sie während des Meetings die Meeting-Optionen und Teilnehmenden-Privilegien anpassen – und z. B. einstellen, ob die Funktion „Dateien zum Download bereitstellen“ verfügbar sein soll, ob Teilnehmende Inhalte freigeben oder selbst Umfragen starten dürfen.
- Die Optionen zur Kontrolle des Tons Ihrer Teilnehmenden (bspw. "Alle stummschalten", "Ton aus bei Beitritt") finden Sie in der Teilnehmerliste.
Weiterführende Informationen:
Bereiche
Die Bereiche, die sich auf der rechten Seite Ihres Meeting-Fensters öffnen lassen (bspw. Teilnehmerliste, Chat…), funktionieren nun anders: Es öffnet sich nur noch jeweils ein Bereich. Sie können die Bereiche jedoch als separate Fenster „abdocken“ und somit bei Bedarf mehrere Bereiche gleichzeitig öffnen und frei auf Ihrem Bildschirm verschieben.
|
| Änderungen beim Freigeben von Inhalten |
 |
Zugriff auf Funktionen während der Freigabe von Inhalten
Nur Funktionen, die direkt mit der Freigabe in Zusammenhang stehen (wie bspw. Freigabe beenden oder pausieren, etwas anderes freigeben, den Übertragungsmodus anpassen oder das Aktivieren der Kommentarfunktion, um Ihren freigegebenen Inhalt zu kommentieren), sind über die orangefarbene Freigabeleiste erreichbar. Alle weiteren relevanten Funktionen finden Sie nun in einem unverankerten, frei beweglichen Fenster, das auch die Videos der Teilnehmenden umfasst. Hier können Sie bspw. Ihren Ton frei-/stummschalten, die Teilnehmerliste oder den Chat (unter „…“ - Weitere Optionen) aufrufen.
Ihr Meeting-Fenster freigeben
Sie möchten Ihr Meeting-Fenster freigeben, um eine Funktion in Webex zu zeigen? Wählen Sie hierzu den Button „Inhalte freigeben“ in der unteren Meetings-Steuerleiste. Prüfen Sie zunächst im Freigabe-Fenster über den Zahnrad-Button rechts oben, dass die Option „Alle Fenster in einer Anwendung freigeben“ ausgewählt ist. Wählen Sie dann „Bildschirm oder Anwendung“ > „Webex und Meeting Fenster“ und klicken auf „Freigeben“.
Nur einen Teil Ihres Bildschirms freigeben
Neu ist auch die Möglichkeit, nur einen Teil Ihres Bildschirms freizugeben. Dies kann z.B. praktisch sein, wenn Sie Ihre PowerPoint-Präsentation nicht im Präsentationsmodus öffnen möchten oder können - wählen Sie mit Hilfe des Auswahlrahmens dann einfach nur die Folie zur Freigabe aus.
Hinweis: Wir empfehlen beim Freigeben von Inhalten zum Schutz Ihre Daten grundsätzlich die Option „Meine App Webex anzeigen“ (unten links) nicht auszuwählen– sofern Sie nicht explizit Inhalte aus Ihrer Webex App zeigen möchten.
Weitere Informationen:
|
| Änderungen in Bezug auf die Teilnehmenden |
|
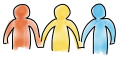
|
Nicht verifizierte Personen
Teilnehmende, die sich beim Beitritt nicht mit ihrem (FU-)Webex-Account angemeldet haben, werden nun in der Lobby, in der Teilnehmerliste und in den Video-Kacheln sowie im Chat als „nicht verifiziert“ gekennzeichnet. Diese Änderung ist rein optischer Natur und verursacht keine Einschränkungen.
Nicht im Meeting
Wenn Sie Teilnehmende über deren FU-Account zum Meeting eingeladen haben, können Sie nun auf einen Blick sehen, wer noch nicht beigetreten ist: Diese Personen werden in der Teilnehmerliste in einer separaten Rubrik „Nicht im Meeting“ gelistet.
Beitritt über zwei Geräte
Personen, die mit zwei verschiedenen Geräten (bspw. Laptop und Smartphone) beigetreten sind, werden nun nur noch einmal in der Teilnehmerliste angezeigt. Dies erhöht die Übersichtlichkeit und erleichtert die Verwaltung der Teilnehmenden.
Weitere Informationen:
|
| Chat und Bereitstellung von Dateien zum Download |
|
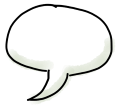
|
Verbesserter Chat
Der Chat hat ein umfassendes Upgrade erfahren und bietet nun die Funktionen, die auch aus den Bereichen der Webex App bzw. aus Messengern bekannt sind: Sie können den Text formatieren, Links sowie Emoticons integrieren. Nachrichten können von der erstellenden Person außerdem bearbeitet und gelöscht werden. Zudem ist es möglich, Nachrichten individuell zu markieren sowie Threads zu nutzen, um den Chat übersichtlich zu halten.
Auch unter Linux ist der Chat nun verfügbar.
Chats werden nach Ende des Meetings automatisch gespeichert und können vom Gastgeber des Meetings über die Webex App aufgerufen werden. Hierzu wählen Sie in der App „Meetings“ > „Meeting-Zusammenfassung“ und klicken beim gewünschten Meeting auf „Chat-Nachrichten“. Das Weiterleiten oder ein Download des Chats sind derzeit nicht möglich, die Inhalte lassen sich jedoch unkompliziert herauskopieren.
Dateien zum Download bereitstellen
Diese Funktion ersetzt die alte Funktion „Datei-Transfer“ und kann standardmäßig von allen Personen im Meeting genutzt werden. Sie finden sie in der unteren Meetings-Steuerleiste unter dem Button „…“ (Weitere Bereiche) ganz rechts. Wählen Sie anschließend „Inhalt“ und fügen Sie eine Datei hinzu. Hochgeladene Dateien stehen während des Meetings zum Download zur Verfügung und werden nach Ende des Meetings gelöscht. Sie können die Funktion aber auch jederzeit deaktivieren.
|
| Das neue Whiteboard |
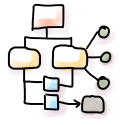 |
Das Whiteboard stellt Ihnen verschiedene Werkzeuge (Text-Tool, Post-its, Formen, Stift...) zur Verfügung, um selbst oder mit Ihren Teilnehmenden zusammen Diskussionen zu protokollieren, zu brainstormen und vieles mehr. Sie erreichen die Whiteboard-Funktion im Meeting unter „…“ (Weitere Optionen) > „Whiteboards“. Wenn Sie ein neues Whiteboard erstellen, wird dieses auf der Seite https://whiteboard.webex.com (Anmeldung mit primärer FU-E-Mail-Adresse) gespeichert und ist damit dauerhaft verfügbar. Greifen Sie in der Folge auf die Whiteboard-Funktion im Meeting zu, so werden Ihnen auch Ihre bereits erstellten und gespeicherten Meetings zum Öffnen angezeigt. Dies ermöglicht Ihnen, Whiteboards vorzubereiten und wiederzuverwenden.
Whiteboards können darüber hinaus nun auch in Teilgruppen von den Teilnehmenden erstellt werden.
In einem weiteren Praxistipp werden wir uns damit beschäftigen, wie Sie das Whiteboard in Ihren Lehrveranstaltungen nutzen können.
|
| Weitere Neuerungen |
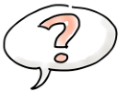 |
Die bisherige Funktionen Umfrage und Fragen & Antworten wurden durch die integrierte App Slido mit deutlich erweitertem Funktionsumfang ersetzt. Die App befindet sich derzeit an der FU noch in der finalen Prüfung und somit im Testbetrieb und kann daher aktuell nicht offiziell eingesetzt werden. Wir informieren Sie über den weiteren Fortgang.
|