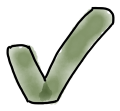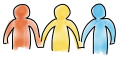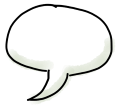Praxistipps zum Wintersemester 2024/25
| KI-Kompetenzen von Studierenden stärken | |
 |
Einsatz von KI-Tools im Studium KI-Kompetenzen von Studierenden fördern Besonders eignet sich hierfür der Ansatz, die KI-Tools selbst zum Gegenstand der Lehrveranstaltungen zu machen. Die Studierenden sollten dabei mit folgenden Inhalten vertraut gemacht werden:
Der KI-generierte Text kann von Lehrenden mitgebracht werden und mit den Studierenden exemplarisch diskutiert werden, auch wenn die Studierenden selbst keinen Zugang zu KI-Tools haben. Gleichfalls denkbar wäre es, dass Lehrende in der Veranstaltung in Zusammenarbeit mit den Studierenden live einen Text generieren lassen und im Anschluss die Ergebnisse diskutieren. |
| Chat AI (ein Angebot von GWDG und KISSKI) | |
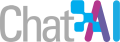 |
Die DFN-Cloud bietet mit dem KI-Chatbot Chat AI ein geeignetes Tool für die freiwillige Nutzung von KI-Chatbots in Lehre und Studium an. Mit dem Chatbot haben Sie die Möglichkeit, auf verschiedene lokal gehostete sowie externe Large Language Modelle (LLM) zuzugreifen. Dank föderierter Anmeldung ist die Nutzung des KI-Chatbots mit dem FU-Account kostenfrei möglich. Einer der entscheidenden Vorteile des Angebots ist zudem der hohe Datenschutzstandard. Die Eingaben, die während eines Chats getätigt werden, werden bei den lokal gehosteten Modellen nur während der Verarbeitung durch das LLM verwertet, anschließend aber nicht gespeichert. Ausschließlich bei Nutzung der externen Modelle können die anonymisierten Anfragen im Fall des Verdachts auf Missbrauchsversuche für 30 Tage geloggt werden. Bei der Erstanmeldung erhalten Sie zudem nähere Informationen zur Datenschutzerklärung der Freien Universität Berlin im Zusammenhang mit der Nutzung der Academic Cloud. |
| Veranstaltungshinweise | |
 |
Auf unserer Webseite finden Sie eine aktuelle Übersicht unserer Veranstaltungen rund um das Thema Lehren, Lernen, Prüfen und Forschen mit digitalen Medien und Technologien. Ein besonderer Fokus liegt auch zum Semesterwechsel auf dem Themenfeld „KI in Lehre und Studium“. Im Sommersemester 2025 werden wir zudem drei KI-Fortbildungen anbieten, die komplett neu konzipiert wurden: |
| AI Week: 03. – 07. März: AIQualify an der Freien Universität Berlin | |
|
|
Die AI Week ist eine kostenlose Online-Veranstaltungsreihe der Freien Universität Berlin, die sich mit der Anwendung von Künstlicher Intelligenz (KI) in der Lehre und im Studium beschäftigt. Alle Interessierten einschließlich Hochschullehrenden, Mitarbeitenden in Service-Einrichtungen, Studierenden und Bildungspersonal sind eingeladen, einzelne Veranstaltungen, Thementage oder die gesamte AI Week zu besuchen. |
| Weitere Informationen und Kontakt | |
|
|
KI@FU-Webseite Kontakt |
Bildquellen: CeDiS und Alexander Sperl: 83 und 70 freie Illustrationen für E-Learning-Materialien; CC BY-SA 4.0
| Didaktische Methoden mit digitalen Whiteboards | |
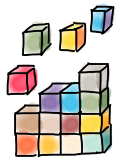 |
Digitale Whiteboards eröffnen vielseitige Möglichkeiten, um die Kommunikation, Interaktion und Partizipation mit und von Studierenden in Lehrveranstaltungen zu steigern. Vorteile digitaler Whiteboards auf einen Blick:
|
| Zu Beginn des Semesters | |
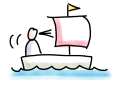 |
Erwartungsabfrage Umsetzung mit dem Webex Whiteboard |
| Während des Semesters | |
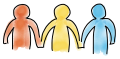 |
Einsatz in studentischen Gruppenarbeiten Umsetzung mit dem Webex Whiteboard Um das Whiteboard im Hauptmeeting für alle freizugeben, stehen nun folgende Möglichkeiten zur Verfügung:
|
| Zum Ende des Semesters | |
|
|
Feedback zur Lehrveranstaltung Eine Methode zur Erfassung von Feedback zu Lehrveranstaltungen ist die SOFT-Methode. SOFT steht dabei für folgende Begriffe:
Mit dem Texttool des Webex Whiteboards schreiben Sie die vier Begriffe einzeln auf und platzieren diese an unterschiedliche Stellen des Whiteboards. Zur besseren Übersichtlichkeit können Sie die Arbeitsfläche mit dem Stift-Tool zuvor auch in vier Quadranten unterteilen. Anschließend bitten Sie die Studierenden, mithilfe von Stickies Feedback zu den einzelnen Kategorien zu geben. Sinnvoll ist es, die Fragestellungen der Kategorien mit in das Whiteboard zu integrieren, da diese sonst leicht vergessen werden können. |
| Webex Whiteboards - Erstellung und Funktionen | |
|
|
In Webex Meetings erreichen Sie die Whiteboard-Funktion unter „…“ (Weitere Optionen) > „Whiteboards“. Hier finden Sie einen Button „+ Neues Whiteboard“. Überblick zur Bedienung des Whiteboards
Über den „…“-Button oben rechts können Sie das Whiteboard als PDF speichern. |
| Whiteboards vorbereiten und wiederverwenden | |
 |
Alle Whiteboards, die Sie in einem Webex Meeting oder Bereich erstellen, während Sie mit Ihrer primären FU-E-Mailadresse angemeldet sind, werden dauerhaft auf der Seite https://whiteboard.webex.com unter Ihrem Account abgespeichert. Dort können Sie jederzeit von Ihnen eingesehen, weiterbearbeitet sowie in beliebigen parallel geöffneten Meetings freigegeben werden. Darüber hinaus besteht die Möglichkeit, auf der Seite direkt neue Whiteboards zu erstellen. |
Bildquellen: CeDiS und Alexander Sperl: 83 und 70 freie Illustrationen für E-Learning-Materialien; CC BY-SA 4.0
| Blog: Barrierearme Lehre | |
 |
Digitale Lerninhalte sind ein wichtiger Bestandteil des Studiums an der Freien Universität und ein erfolgreicher Hochschulabschluss ist ohne Zugang zu diesen Inhalten kaum möglich. Genau deswegen ist es gesetzlich vorgeschrieben, dass nicht nur die physischen Hörsäle, sondern auch die digitalen Räume und Inhalte an einer Universität barrierefrei erreichbar sein müssen. Aber wie genau lauten die gesetzlichen Vorgaben? Wie und in welchem Kontext kann ich sie erfüllen? Und vor allem: Wie kann ich das als Lehrende*r überhaupt leisten? Genau diese Fragen möchten wir mit fünf kurzen Selbstlerneinheiten im Blog: Barrierearme Lehre beantworten. Die Lerneinheiten bieten allgemeine Informationen, konkrete Anleitungen und kleine Quizzes für einen niedrigschwelligen Einstieg in das Thema „Digitale Barrierefreiheit in der Lehre“. Sie sind dabei nicht als strikt lineares Lernprogramm konzipiert, sondern als offenes Informationsangebot, bei dem Sie auch mit der letzten Lerneinheit anfangen können. |
| Digitale Barrierefreiheit als gesetzliche Vorgabe | |
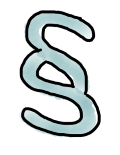 |
Digitale Barrierefreiheit ist in Deutschland Vorschrift und in Berlin im „Gesetz über die barrierefreie Informations- und Kommunikationstechnik Berlin (BIKTG Bln)“ ausformuliert. Was das im Einzelnen bedeutet und wie Lehre sogar darüber hinaus noch inklusiver gestaltet werden kann, thematisiert vor allem die erste Lerneinheit der Reihe. |
| Barrierearme Lehrveranstaltung | |
 |
Digitale Barrierefreiheit betrifft in erster Linie Lernmaterial, das in digitaler Form bereitgestellt wird – aber nicht nur. Auch für Lehrveranstaltungen bietet die Digitalisierung mittlerweile Möglichkeiten, Barrieren abzubauen. Eine der offensichtlichsten haben wir alle während der Corona-Pandemie kennengelernt: Online-Veranstaltungen. Egal ob „Online only“ oder in einem hybriden Lehrszenario machen sie Ihre Lehre für viele Studierende zugänglicher. |
| Barrierearmes Lehrmaterial | |
|
|
Ein barrierearmer Kontrast hat einen konkreten Wert; die Verwendung von rein farblichen Hervorhebungen erhält eine klare Absage. Die meisten der gesetzlichen Vorgaben für barrierefreie Dokumente sind eindeutig und können mit wenig Aufwand bei den grundsätzlichen Formateinstellungen erfüllt werden. Wichtig ist dabei jedoch, dass sie bekannt sind. Also schauen sie gerne vor der Auswahl und Anfertigung Ihrer Lehrmaterialen in die folgenden Lerneinheiten. |
| Blackboard als Verbündete*r | |
|
|
Bereits in einem vorangegangenen Praxistipp haben wir auf die neue Blackboard-Erweiterung „Ally“ aufmerksam gemacht. Und diese hilfreiche Funktion darf natürlich auch in den Lerneinheiten zur barrierearmen Lehre nicht fehlen. In der fünften und letzten Lerneinheit finden Sie alle Infos zur automatisierten Barrierefreiheitsprüfung Ihres Lehrmaterials und erfahren, warum Sie mit den alternativen Formaten von „Ally“ enorm viel Zeit einsparen können. |
Bildquellen: CeDiS und Alexander Sperl: 83 und 70 freie Illustrationen für E-Learning-Materialien; CC BY-SA 4.0
| Umstellung auf die Webex-Suite-Meeting-Plattform – was bedeutet das für mich? | |
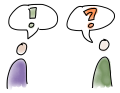 |
Mit der Umstellung auf die neue Webex-Suite-Meeting-Plattform wird die Meeting-Erfahrung über alle Webex-Anwendungen und -Geräte hinweg vereinheitlicht. Hierzu wurde die Benutzeroberfläche von Webex Meetings einer Überarbeitung unterzogen. Manche Einstellung findet sich nun an anderer Stelle, Dopplungen entfallen. Einige Funktionen wurden optimiert, andere durch komplett neue Tools ersetzt. Die Interaktionsmöglichkeiten haben sich dabei deutlich verbessert. Wichtig: Um die neuesten Funktionen nutzen zu können, sollten Sie auch die neueste Version der Webex-App verwenden. Achten Sie daher darauf, dass Ihre Webex App immer aktuell ist. |
| Die neue Meetings-Benutzeroberfläche | |
 |
Obere Menüleiste
Weiterführende Informationen: Bereiche |
| Änderungen beim Freigeben von Inhalten | |
 |
Zugriff auf Funktionen während der Freigabe von Inhalten Ihr Meeting-Fenster freigeben Nur einen Teil Ihres Bildschirms freigeben Hinweis: Wir empfehlen beim Freigeben von Inhalten zum Schutz Ihre Daten grundsätzlich die Option „Meine App Webex anzeigen“ (unten links) nicht auszuwählen– sofern Sie nicht explizit Inhalte aus Ihrer Webex App zeigen möchten. Weitere Informationen: |
| Änderungen in Bezug auf die Teilnehmenden | |
|
|
Nicht verifizierte Personen Nicht im Meeting Beitritt über zwei Geräte Weitere Informationen: |
| Chat und Bereitstellung von Dateien zum Download | |
|
|
Verbesserter Chat Chats werden nach Ende des Meetings automatisch gespeichert und können vom Gastgeber des Meetings über die Webex App aufgerufen werden. Hierzu wählen Sie in der App „Meetings“ > „Meeting-Zusammenfassung“ und klicken beim gewünschten Meeting auf „Chat-Nachrichten“. Das Weiterleiten oder ein Download des Chats sind derzeit nicht möglich, die Inhalte lassen sich jedoch unkompliziert herauskopieren. Dateien zum Download bereitstellen |
| Das neue Whiteboard | |
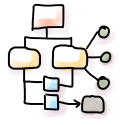 |
Das Whiteboard stellt Ihnen verschiedene Werkzeuge (Text-Tool, Post-its, Formen, Stift...) zur Verfügung, um selbst oder mit Ihren Teilnehmenden zusammen Diskussionen zu protokollieren, zu brainstormen und vieles mehr. Sie erreichen die Whiteboard-Funktion im Meeting unter „…“ (Weitere Optionen) > „Whiteboards“. Wenn Sie ein neues Whiteboard erstellen, wird dieses auf der Seite https://whiteboard.webex.com (Anmeldung mit primärer FU-E-Mail-Adresse) gespeichert und ist damit dauerhaft verfügbar. Greifen Sie in der Folge auf die Whiteboard-Funktion im Meeting zu, so werden Ihnen auch Ihre bereits erstellten und gespeicherten Meetings zum Öffnen angezeigt. Dies ermöglicht Ihnen, Whiteboards vorzubereiten und wiederzuverwenden. In einem weiteren Praxistipp werden wir uns damit beschäftigen, wie Sie das Whiteboard in Ihren Lehrveranstaltungen nutzen können. |
| Weitere Neuerungen | |
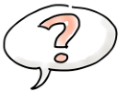 |
Die bisherige Funktionen Umfrage und Fragen & Antworten wurden durch die integrierte App Slido mit deutlich erweitertem Funktionsumfang ersetzt. Die App befindet sich derzeit an der FU noch in der finalen Prüfung und somit im Testbetrieb und kann daher aktuell nicht offiziell eingesetzt werden. Wir informieren Sie über den weiteren Fortgang. |
Bildquellen: CeDiS und Alexander Sperl: 83 und 70 freie Illustrationen für E-Learning-Materialien; CC BY-SA 4.0
| Neues in Blackboard | |
 |
Ab sofort können Sie und Ihre Studierenden einfacher auf Ihre aktuellen Kurse in Blackboard zugreifen: |
| Anmeldung Ihrer digitalen Prüfung | |
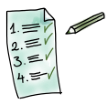 |
Bis zum 31.10.2024 können Sie noch Ihre Terminwünsche für digitale Prüfungen im Wintersemester 2024/2025 im E-Examination Center 1 (151 Plätze) und im E-Examination Center 2 (180 Plätze) im Buchungsformular eintragen. Eine endgültige Bestätigung der Prüfungstermine erhalten Sie voraussichtlich am 15.11.2024. Alle Informationen rund um digitale Prüfungen an der FU Berlin finden Sie hier: Wenn Sie Rückfragen haben sollten, zögern Sie nicht, uns jederzeit unter e-examinations@fu-berlin.de zu kontaktieren. Sie prüfen noch analog? – Aus diesen Gründen lohnt es sich, digital zu prüfen!
|
| Fortbildungsangebote im Wintersemester 2024/25 | |
 |
Auch in diesem Semester haben Sie wieder die Möglichkeit, zahlreiche Fortbildungsangebote mit verschiedenen thematischen Schwerpunkten zu besuchen. Neben Fortbildungen zu digitalen Werkzeugen und zur Erstellung von Inhalten für die Lehre umfasst unser Programm Workshops zu E-Examinations, Hybrider Lehre und zum Thema KI in Lehre und Studium. Darüber hinaus bieten wir regelmäßig individuelle Beratungstermine an. Hier haben Sie die Möglichkeit, gezielt Ihren Fragen auf den Grund zu gehen. Thematisch orientieren sich unsere Beratungssessions an den folgenden Schwerpunktthemen:
Auf unserer Webseite finden Sie weiterführende Informationen sowie eine Zusammenstellung aller Termine. |
| Umsetzung der Hybride-Lehre-Förderung an der FU Berlin | |
|
|
Wir freuen uns, die erfolgreiche Umsetzung unseres hybriden Lehrprogramms bekanntzugeben! |
| Veranstaltungshinweise | |
|
|
GMW U:FF 2025 – Save the Date! Schon jetzt wollen wir auf das University:Future Festival 2025 hinweisen, das sich auch im nächsten Jahr wieder mit der (digitalen) Zukunft der akademischen Bildung auseinandersetzen wird. Das U:FF wird im Zeitraum vom 13.-15.05.25 hybrid stattfinden, mit einer Partnerbühne in Berlin. Weitere Informationen zu den Partnerbühnen und inhaltlichen Schwerpunkten folgen. |
| Lektürehinweise | |
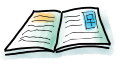 |
In regelmäßigen Abständen stellt e-teaching.org aktuelle Publikationen zur digitalen Hochschullehre zusammen. Der letzte Lesetipp wurde Anfang September veröffentlicht. |
Bildquellen: CeDiS und Alexander Sperl: 83 und 70 freie Illustrationen für E-Learning-Materialien; CC BY-SA 4.0
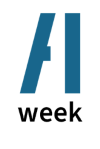

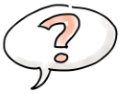

 : Per Klick auf das Kreuz und Ziehen verschieben Sie den gesamten Arbeitsbereich
: Per Klick auf das Kreuz und Ziehen verschieben Sie den gesamten Arbeitsbereich : Wählen Sie Elemente auf dem Whiteboard durch Klicken (bzw. Klicken und Ziehen bei Freihandzeichnungen) an, um sie zu verschieben oder (außer Freihandzeichnungen) erneut zu bearbeiten. Sie haben per Rechtsklick bzw. über das „…“-Menü des Elements zudem Zugriff auf die folgenden Aktionen: in den Vordergrund bzw. in den Hintergrund bringen, kopieren, einfügen, duplizieren und löschen. Sie können auch mehrere Elemente gleichzeitig auswählen.
: Wählen Sie Elemente auf dem Whiteboard durch Klicken (bzw. Klicken und Ziehen bei Freihandzeichnungen) an, um sie zu verschieben oder (außer Freihandzeichnungen) erneut zu bearbeiten. Sie haben per Rechtsklick bzw. über das „…“-Menü des Elements zudem Zugriff auf die folgenden Aktionen: in den Vordergrund bzw. in den Hintergrund bringen, kopieren, einfügen, duplizieren und löschen. Sie können auch mehrere Elemente gleichzeitig auswählen. : Mit dem Stift-Tool können Sie frei Hand mit verschiedenen Stift-Dicken und Farben zeichnen.
: Mit dem Stift-Tool können Sie frei Hand mit verschiedenen Stift-Dicken und Farben zeichnen. : Wenn Sie den Zauberstift verwenden, werden die von Ihnen gezeichneten Linien und Formen automatisch geglättet und begradigt.
: Wenn Sie den Zauberstift verwenden, werden die von Ihnen gezeichneten Linien und Formen automatisch geglättet und begradigt. : Durch Klicken und Ziehen mit dem Radierer können Sie Zeichnungen löschen.
: Durch Klicken und Ziehen mit dem Radierer können Sie Zeichnungen löschen. : Mit dem Formwerkzeug können Sie einen Kreis, ein Quadrat oder eine Raute in beliebiger Größe aufziehen. Sie können die Rahmenfarbe ändern, die Form mit Farbe füllen sowie Text in verschiedenen Größen hinzufügen.
: Mit dem Formwerkzeug können Sie einen Kreis, ein Quadrat oder eine Raute in beliebiger Größe aufziehen. Sie können die Rahmenfarbe ändern, die Form mit Farbe füllen sowie Text in verschiedenen Größen hinzufügen. : Mit dem Texttool fügen Sie Text in einem beliebig aufziehbaren Textfeld hinzu. Sie können die Textfarbe, das Format, die Ausrichtung und die Größe anpassen. Der Text bricht im Textfeld automatisch um.
: Mit dem Texttool fügen Sie Text in einem beliebig aufziehbaren Textfeld hinzu. Sie können die Textfarbe, das Format, die Ausrichtung und die Größe anpassen. Der Text bricht im Textfeld automatisch um. : Mit dem Sticky-Tool fügen Sie Haftnotizen hinzu und können die gewünschte Farbe auswählen.
: Mit dem Sticky-Tool fügen Sie Haftnotizen hinzu und können die gewünschte Farbe auswählen. : Wählen Sie ein Emoji und ziehen es in der gewünschten Größe auf.
: Wählen Sie ein Emoji und ziehen es in der gewünschten Größe auf. und Wiederherstellen
und Wiederherstellen  können Sie die jeweils letzte Änderung rückgängig machen bzw. wiederherstellen.
können Sie die jeweils letzte Änderung rückgängig machen bzw. wiederherstellen.