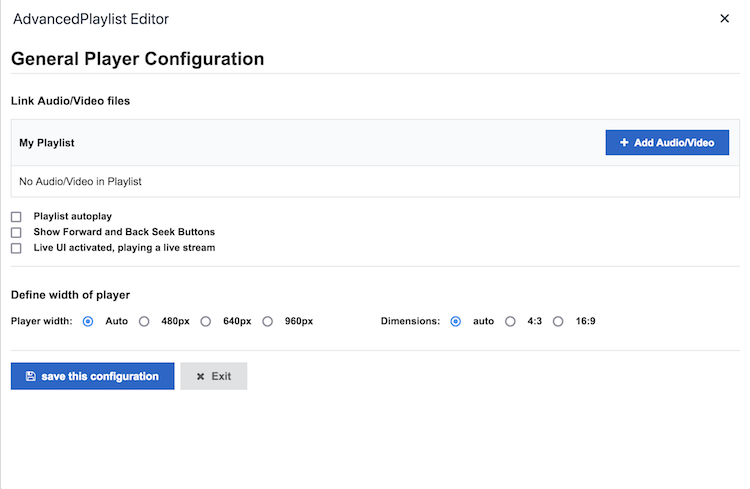Anleitung für den Einsatz des Medienplayers in Blackboard
Auf dieser Seite erfahren Sie, wie sich Audio- und Videodateien sowie Livestreams in einen Blackboard-Kurs mit dem FU-Medienplayer einbetten lassen.
Generelle Informationen zum Einsatz des Medienplayers an der Freien Universität Berlin erhalten Sie auf folgender Webseite.
Einer für alle
Das Center für Digitale Systeme (CeDiS) der Universitätsbibliothek hat auf Basis von HTML5 und der Open-Source-Software Video.js einen FU-eigenen Medienplayer entwickelt, der die Einbindung von digitalen AV-Inhalten in den zentralen webbasierten Systemen der Freien Universität ermöglicht.
Digitale Video- und Audioinhalte können somit auf verschiedensten Endgeräten optimal (responsiv) wiedergegeben werden.
Das Editor-Werkzeug "FU-Medienplayer einfügen/bearbeiten" ermöglicht die Integration des Medienplayers in Blackboard-Kursen.
Das Werkzeug ermöglicht das einfache Anlegen von Wiedergabelisten sowie die automatische Einbindung von unterschiedlichen Video-/Audioqualitäten, Untertiteln, Startbildern und Kapitelsprungmarken.
Der zentral gehostete FU-Medienplayer ist in den folgenden webbasierten Systemen mit einheitlichen Funktionen verfügbar: Lernplattform Blackboard, Content Management System, Open Distributed Campus sowie Wikis und Blogs.
→ Mit dem Werkzeug "FU-Medienplayer" können Sie eine Wiedergabeliste (sog. Playlist) mit einer oder mehreren Audio- und Videodateien sowie Livestreams in Ihre Blackboard-Kurse einbinden.
→ In dieser Anleitung erhalten Sie ausführliche Informationen zu Bedienung und Funktionen des Medienplayers in Blackboard.
Erstellen einer Playlist aus Audio- oder Video-Dateien
- Laden Sie Ihre Audio- oder Videodateien in Ihr Verzeichnis auf den FU-Medienserver oder einen anderen Server der Freien Universität hoch. Im Falle eines Livestreams erhalten Sie einen entsprechenden Streamlink zur Einbindung im FU-Medienplayer.
- Gehen Sie auf der gewünschten Inhaltsseite Ihres Blackboard-Kurses auf "Inhalt erstellen", wählen Sie "Element" aus und vergeben im sich öffnenden Fenster zunächst einen "Namen" für das Element.
- Im Editor klicken Sie dann auf das Werkzeug "FU-Medienplayer einfügen/bearbeiten" ("Insert/edit FU Medienplayer").

Audio-/Videodateien verlinken
- Im sich öffnenden "FU-Player Config-Tool" können Sie in Ihre Playlist ein neues "Audio/Video Hinzufügen" ("Add Audio/Video").
Audio/Video-Quelle
- Geben Sie hier bitte den vollständigen Link zu Ihrer Audio-/Video-Datei ein und klicken Sie auf "Öffnen".
-
Möchten Sie einen Livestream einbinden, tragen Sie hier den vollständigen Streamlink ein, z.B.
- Das Tool prüft die Korrektheit der eingegebenen Webadresse und fordert im Falle einer Fehlermeldung zur Neueingabe der URL auf.
- Falls Ihre Video- oder Audio-Datei auf dem Medienserver in mehreren Qualitäten vorliegt, werden diese automatisch eingebunden und im Player auswählbar sein.
- Dazu müssen die Mediendateien im gleichen Ordner auf dem FU-Medienserver entsprechend der empfohlenen, u. g. Dateinamenskonventionen vorliegen.
- Verlinken Sie genau eine dieser Mediendateien im Feld "URL zu Ihrem Video/Audio" ("Audio/Video URL"), die als Standard voreingestellt und beim ersten Aufruf des Nutzers ausgewählt wird. Je nach verfügbaren Qualitäten ist zu empfehlen, eine mittlere Qualität als Standard auszuwählen.
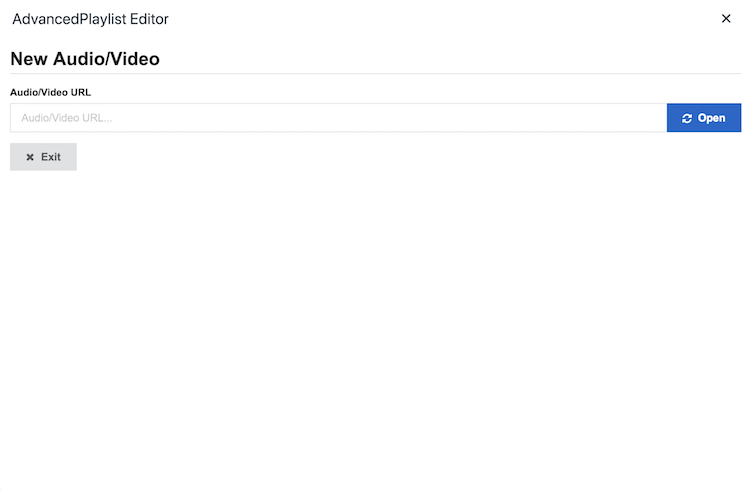
→ Beispiel-URL eines Videos: https://medien.cedis.fu-berlin.de/html5/check/mein-video_720p.mp4
- Der Medienplayer unterstützt "echtes" Streaming über das HLS-Verfahren (HTTP Live Streaming).
- Weitere Infos hierzu sind verfügbar unter: https://www.cedis.fu-berlin.de/services/medien/av-medien/medienplayer/index.html
Nachdem Sie die URL zum Audio/Video bzw. Livestream eingegeben haben, können Sie im nächsten Schritt weitere Informationen eintragen und Zusatzdateien (Posterbild, Untertitel, Kapitel) verlinken.
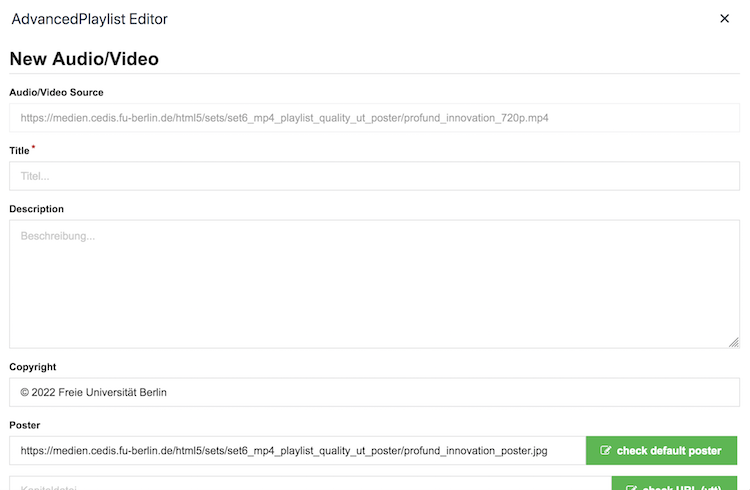
Titel
-
Vergeben Sie einen "Titel" ("Title") für die Mediendatei (zwingende Eingabe).
Beschreibung
- Geben Sie optional eine "Beschreibung" ("Description") ein.
Copyright
- Verändern Sie bei Bedarf die voreingestellte "Copyright"-Angabe.
Poster
- Sie können optional ein Start-/Titelbild (auch "Poster" genannt) für Ihr Video/Audio festlegen, das angezeigt wird, bevor das Video/Audio bzw. der Livestream startet.
- Sollte auf dem FU-Medienserver (im gleichen Verzeichnis wie das oben verlinkte Audio/Video) ein Startbild mit der korrekten Dateinamenskonvention (Dateinamen: "../mein-video_poster.jpg) hinterlegt sein, wird dieses dem Audio/Video automatisch hinzugefügt, wenn Sie einmal auf "Auf Standardposter überprüfen" ("check default poster") klicken.
- Sie können bei Bedarf auch einen vollständigen Pfad zu einer anderen Bilddatei angeben.
- Ist kein Startbild mit der korrekten Dateinamenskonvention hinterlegt, so wird automatisch ein Default-Bild (für Audio oder Video, je nach Quelle) verwendet.
→ Beispiel-URL eines Startbilds: https://medien.cedis.fu-berlin.de/html5/check/mein-video_poster.jpg
- Das Startbild sollte das identische Seitenverhältnis wie das dazugehörige Audio/Video haben, damit keine schwarzen Balken an den Rändern des Player-Fensters angezeigt werden.
Kapitel
- Sie können Ihrem Video/Audio eine Kapiteldatei hinzufügen.
- Mit Hilfe von Kapiteln (auch Sprungmarken genannt), die mit Timecodes versehen werden, lassen sich insbesondere lange Audios/Videos inhaltlich gliedern. Nutzende können somit im Video gezielt zu einzelnen Kapiteln im Audio/Video springen.
- Die Kapitelsprungmarken müssen in einer gesonderten VTT-Datei vorab erstellt werden. Auf Wunsch berät das Medienteam des Center für Digitale Systeme (CeDiS) interessierte Nutzende, empfiehlt geeignete Software und stellt Vorlagen bereit.
- Sollte auf dem FU-Medienserver eine Kapiteldatei mit der korrekten Dateinamenskonvention (Dateinamen: "../mein-video_chapters.vtt) im identischen Verzeichnis wie die dazugehörige Mediendatei hinterlegt sein, wird dieses dem Audio/Video automatisch zugefügt, wenn Sie einmal auf "Kapiteldatei prüfen" ("check URL (vtt)") klicken.
- Bleibt das Eingabefeld leer, so wird die Kapitelfunktion in der Playlist nicht verwendet.
→ Beispiel-URL einer Kapiteldatei: https://medien.cedis.fu-berlin.de/html5/check/mein-video_chapters.vtt
Erweiterte Funktionen
Untertitel (Subtitles)
- Sofern Sie auf dem FU-Medienserver eine (oder mehrere) Untertiteldatei/en mit der korrekten Dateinamenskonvention (Dateinamen: "mein-video_de.vtt") im gleichen Verzeichnis wie die oben eingefügte Mediendatei hinterlegt haben, können Sie diese der Playlist hinzufügen.
- Klicken Sie auf "Sprache auswählen" ("Select language"), wählen Sie die hinterlegte Sprache aus und klicken Sie auf "Untertitel Hinzufügen" ("add subtitles"). Die ausgewählte Untertitel wird, sofern diese den Dateinamenskonventionen entspricht, der Playlist hinzugefügt.
- Sie können optional aktivieren, dass eine Untertitel-Spur beim Abspielen des Videos automatisch im Player angezeigt wird. Dazu wählen Sie zunächst eine verfügbare Untertitel-Sprache aus und klicken anschließend auf "Untertitel-AutoStart setzen" ("set subtitle autostart").
→ Beispiel-URL einer Untertiteldatei: https://medien.cedis.fu-berlin.de/html5/check/mein-video_de.vtt
- Die verlinkten Audio-/Video-Dateien müssen auf einem Server der Freien Universität liegen, dessen Domain auf .fu-berlin.de endet, z. B. auf dem FU-Medienserver.
- Sollen auch Poster-, Untertitel- und Kapiteldateien verwendet werden, müssen diese sowie die dazugehörigen Audios/Videos in einem Verzeichnis auf dem FU-Medienserver vorliegen.
- Falls Sie noch keinen Zugang zum FU-Medienserver haben, kontaktieren Sie bitte unseren Support.
- Verwenden Sie bei der Einbindung der Mediendateien das Protokoll HTTPS, damit Ihre Dateien auch bei der Auslieferung Ihrer Website über SSL abgespielt werden können.
- Falls Ihre Dateien auf dem FU-Medienserver hochgeladen sind, erfolgt die Einbindung automatisch immer mit https://<URL>.
Video Preview
- Hier können Sie die verwendete Audio/Video-Quelle vor dem Speichern zur Vorab-Kontrolle anhören/ansehen (allerdings ohne ggf. verlinkter Untertitel oder Kapitel).
Automatische Wiedergabe
- Sie haben die Möglichkeit, die automatische Wiedergabe des nächsten Playlist-Elements (Video oder Audio) über die Checkbox "Diese Playliste automatisch abspielen" ("Playlist autoplay") zu aktivieren. Ist diese Option aktiviert, springt der Player in der Playlist zum nächsten Element, sobald das vorherige Element bis zum Ende abgespielt wurde. Ist nur ein einzelnes Audio/Video in der Playlist enthalten, hat diese Option keine Auswirkungen auf das Playlist-Verhalten.
Vorwärts- und Rückwärts-Springen
- Sie können in der Control Bar des Players die "Vorwärts- und Rückwärts-Buttons anzeigen" ("Show Forward and Back Seek Buttons") lassen und somit im Audio/Video 10 Sekunden zurück bzw. 30 Sekunden vorwärts springen.
Breite des Medienplayers festlegen (Define width of player)
- Sie können die Breite des Players (player width) definieren, indem Sie eine der vorgegebenen Pixelangabe (z. B. 480px) auswählen oder auf "Auto" belassen.
- Die manuelle Auswahl einer Breite wird nur für Videos mit geringerer Bildqualität empfohlen, damit das Video in der Webseiten-Einbindung nicht hochskaliert wird.
- Auch können Sie das Seitenverhältnis des Players (Dimensions) definieren. Dies ist nur dann relevant, wenn Sie in Ihrer Playlist Videos mit unterschiedlichen Seitenverhältnissen verwenden. Ansonsten kann diese Option auf "Auto" belassen werden. Wurde eine Player-Breite manuell ausgewählt, so sollte auch das gewünschte Seitenverhältnis des Players manuell ausgewählt werden.
Weitere Audios/Videos hinzufügen
- Sie können mehrere oder auch nur eine Video- oder Audiodatei/en bzw. Livestream(s) in Ihre Wiedergabeliste einbinden.
Konfiguration speichern
- Nachdem Sie alle Audio-/Videodateien in Ihre Playlist eingegeben haben, können Sie "Diese Konfiguration speichern" ("save this configuration").
- Im Bearbeitungsfenster des Blackboard-Elements müssen Sie schließlich "Senden" anklicken.
Bearbeiten von Medien-Dateien in der Playlist
- Mittels Drag & Drop der Playlist-Elemente im FU-Player Config-Tool können Sie (auch nachträglich) die Reihenfolge Ihrer Videos/Audios in der Wiedergabeliste verändern.
- Um Informationen zu den einzelnen Video- oder Audiodateien zu verändern oder aus der Playlist zu entfernen, klicken im jeweiligen Playlist-Element "bearbeiten" ("edit") oder "löschen" ("delete").
Unterstützte Videoformate und Dateinamenkonventionen
- Videos werden (im standardmäßigen Progressive-Download-Verfahren) in den Formaten MP4, M4V, sowie WebM unterstützt, Flash-Formate (FLV, FLA) dagegen nicht.
- Die Audio/Video-Dateien werden HTML5-kompatibel publiziert, damit sie auf den verschiedenen Plattformen bestmöglich dargestellt werden.
- Als Streaming-Verfahren wird HLS (im m3u8-Format) unterstützt. Bei Fragen dazu steht das Medienteam des Center für Digitale Systeme (CeDiS) bereit.
- Falls Sie Ihre Video- oder Audio-Dateien in mehreren Qualitäten produziert haben, können diese automatisch eingebunden werden.
- Unterstützt werden folgende Video-Qualitäten: 144p, 240p, 360p, 480p, 720p sowie 1080p (Anzahl der Videozeilen, entspricht der Höhe des Videos in Pixel).
- Empfohlen wird ein Seitenverhältnis von 16:9, z. B. 1920x1080 Pixel für FullHD.
- Als Streaming-Verfahren wird (neben dem klassischen Progressive-Download) HLS (HTTP Live-Streaming im m3u8-Format) sowohl im Single- als auch Adaptive-Bitrate-Modus unterstützt.
- Speichern Sie die Dateien (.../mein-video_<Videoqualität>.mp4) auf dem Medien-Server entsprechend folgender Dateinamenkonvention:
- https://medien.cedis.fu-berlin.de/html5/check/mein-video_144p.mp4 für die Video-Qualität "144p"
- https://medien.cedis.fu-berlin.de/html5/check/mein-video_240p.mp4 für die Video-Qualität "240p"
- https://medien.cedis.fu-berlin.de/html5/check/mein-video_360p.mp4 für die Video-Qualität "360p"
- https://medien.cedis.fu-berlin.de/html5/check/mein-video_480p.mp4 für die Video-Qualität "480p"
- https://medien.cedis.fu-berlin.de/html5/check/mein-video_720p.mp4 für die Video-Qualität "720p" (HD)
- https://medien.cedis.fu-berlin.de/html5/check/mein-video_1080p.mp4 für die Video-Qualität "1080p" (Full HD)
→ Beispiel-URL für ein HD-Video mit einer 720p-Auflösung: https://medien.cedis.fu-berlin.de/html5/check/mein-video_720p.mp4
Unterstützte Audioformate und Dateinamenkonventionen
- Audiodateien können im MP3-Format mit den Datenraten von 128 kbit/s, 160 kbit/s, 192 kbit/s, 224 kbit/s, 256 kbit/s sowie 320 kbit/s abgespielt werden.
- Als Streaming-Verfahren wird (neben dem klassischen Progressive-Download) HLS (HTTP Live-Streaming im m3u8-Format) sowohl im Single- als auch Adaptive-Bitrate-Modus unterstützt.
- Speichern Sie die Dateien (.../mein-audio_<Audioqualität>.mp3) auf dem Medien-Server entsprechend folgender Dateinamenkonvention:
- https://medien.cedis.fu-berlin.de/html5/check/mein-audio_128k.mp3 für die Datenrate "128 kbit/s"
- https://medien.cedis.fu-berlin.de/html5/check/mein-audio_160k.mp3 für die Datenrate "160 kbit/s"
- https://medien.cedis.fu-berlin.de/html5/check/mein-audio_192k.mp3 für die Datenrate "192 kbit/s"
- https://medien.cedis.fu-berlin.de/html5/check/mein-audio_224k.mp3 für die Datenrate "224 kbit/s"
- https://medien.cedis.fu-berlin.de/html5/check/mein-audio_256k.mp3 für die Datenrate "256 kbit/s"
- https://medien.cedis.fu-berlin.de/html5/check/mein-audio_320k.mp3 für die Datenrate "320 kbit/s"
→ Beispiel-URL für eine Audio-Datei mit einer 320 kbit/s-Datenrate: https://medien.cedis.fu-berlin.de/html5/check/mein-audio_320k.mp3
- Falls Sie Videos oder Audios von externen Diensten wie z. B. YouTube einbinden möchten, nutzen Sie bitte das Blackboard-Werkzeug „Mashups“.
- Sie können die HTML5-Kompatibilität Ihrer verwendeten Mediendateien prüfen, indem Sie die Audio-/Video-URL direkt in die Adresszeile des Browsers eingeben und das Audio/Video mittels des nativen Browser-Players abspielen.
- Erfahrungsgemäß treten einzelne Fehler nicht bei allen Browsern auf. Die aktuellen Versionen der Browser Mozilla Firefox und Google Chrome werden für das Testen empfohlen.
→ Bei Fragen oder Anregungen zu den Themen Medienplayer, Medienserver und Mediendateien/-streams steht das Medienteam des Center für Digitale Systeme (CeDiS) der Universitätsbibliothek für Sie bereit.